VBA code to VBA append to existing text file Excel Macros Examples for writing to text files using VBA in MS Office Word, PowerPoint, Access, Excel 2003, 2007, 2010, 2013 and VBScript. This Example VBA Program and function will help you to know how to append a text file using Excel VBA.
Appending an existing text file Using VBA
Here is the Procedure, Example VBA Syntax and Example VBA Macro code for Appending an existing text file in Excel VBA. This will help you to know how to append a text file and add data using VBA.VBA append to existing text file: Procedure
We will first open the text file as Append file with a file number. Then we will add the data to the file using File Number.VBA append a text file: Syntax
Here is the VBA code and syntax for Appending an existing text file Using VBA. Use the Append keyword to open text file in appending mode.strFile_Path = "Your file Path" Open strFile_Path For Append As #1 Write #1, “You can write your required text here”
VBA to Append existing text file: Example Macro Code
Following is the sample Excel Macro to write to a text file by appending it using Excel VBA.
Sub VBA_to_append_existing_text_file()
Dim strFile_Path As String
strFile_Path = "C:temptest.txt" ‘Change as per your test folder and exiting file path to append it.
Open strFile_Path For Append As #1
Write #1, "This is my sample text"
Close #1
End Sub
Instructions to run the VBA Macro code to append a text file
Please follow the below steps to execute the VBA Code to Append an existing text file using Excel VBA Editor.Step 1: Open any Excel workbook
Step 5: Change the folder path as per your testing folder structure and existing file path.
Step 6: Now press the F5 to Run and Execute the Macro.
You can press the F8 to debug the macro line by line and see the result immediately.
Once you are done with the macro execution, now you can observe that a text file in the test folder. And the text file in the folder is appended with the data which you have mentioned in the code.
VBA Code to Append an existing text file – Macro Explained
Here is the detailed explanation of the Excel macro to append a text file using VBA.- Starting the program and sub procedure to write VBA Code to Append an existing text file and adding the data.
- Declaring the strFile_Path variable as String Data Type to store the text file path.
- Assigning the Existing File path to the variable strFile_Path.
- Opening the text file for Append with FileNumber as 1.
- Writing to the sample text to the File using FileNumber and Write Command.
- Closing the File using FileNumber.
- Ending the Sub procedure to write VBA Code to Append an existing text file and updating the data.
Here is the commented macro code for writing to text file and append it using VBA.
‘Starting the program and sub procedure to write VBA code to write the data to a text file Append.
Sub VBA_to_append_existing_text_file()
‘Declaring the strFile_Path variable as String Data Type to store the text file path.
Dim strFile_Path As String
‘Assigning the Existing File path to the variable strFile_Path.
strFile_Path = “C:temptest.txt”
‘Opening the text file for Append with FileNumber as 1.
Open strFile_Path For Append As #1
‘Writing to the sample text to the File using FileNumber and Write Command.
Write #1, “This is my sample text”
‘Closing the File using FileNumber.
Close #1
End Sub
‘Ending the Sub procedure to write VBA Code to append the data in existing text file.
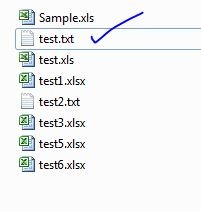





Does anyone have a solution of how to capture the content on a cell (say a1) instead of “This is my sample text”?
No worries….worked it out….Range(“A!”)….
Thanks for forum. Great code
I am getting the string in quotes i.e “my text here” . How do I remove that so that I just have ‘my text here’ in the text file?
You need to use “Print” instead of “Write”
i.e. Instead of
strFile_Path = “Your file Path”
Open strFile_Path For Append As #1
Write #1, “You can write your required text here”
Use
strFile_Path = “Your file Path”
Open strFile_Path For Append As #1
Print #1, “You can write your required text here”