VBA Merge range or cells in Excel will merge multiple cells in a excel worksheet using merge method of range object and then creates a merged cell. ‘Range.Merge’ method will merge the multiple cells or range, and then after merging it will make it as one singular cell at upper left corner of the range .
VBA Merge Range – Syntax
Here is the syntax to merge range or multiple cells in a worksheet. You can merge the multiple cells including the formats using ‘Range.Merge’ method.
Range(“YourRange”).Merge(
[Across])Where
Across: It is Optional. When we mention Across as ‘True’ that means it will merge cells in each row of the specified range as separate merged cells. The default value is False.VBA Merge Range – Example1
Here is the example to merge multiple cells using ‘Range.Merge’ method of range object in worksheet when across is false.
Sub Range_Merge_Across_False() Range("A1:D10").Merge End SubThe above macro or code will show you how to merge range(“A1:D10”) or multiple cells using VBA. In this example, we are merging range “A1 to D10” using ‘Range.Merge’ method of range object. Now the range(“A1:D10”) result will be a single cell named ‘A1’. In the above example across value is False. Please find the below screenshot for the same after merging the cells which is highlighted in yellow color.
VBA Merge Range – Example2
Here is the example to merge multiple cells using ‘Range.Merge’ method of range object in worksheet when across is true.
Sub Range_Merge_Across_True() Range("A1:D10").Merge(True) End SubThe above macro or code will show you how to merge range(“A1:D10”) or multiple cells using VBA. In this example, we are merging range “A1 to D10” using ‘Range.Merge’ method of range object. Now the range(“A1:D10”) will be ten cells from ‘A1:A10’ instead of ‘A1:D10’. In the above example across value is True.Please find the below screenshot for the same after merging the cells which is highlighted in yellow color.
VBA Merge Rows- Example Macro
Here is the example vba code to merge multiple rows using ‘Range.Merge’ method of range object in worksheet.
Sub sbMergeRows() Range("5:10").Merge End SubThis code will merge entire rows from row 5 to row 10.
VBA Merge Column – Example Macro
Here is the example vba code to merge multiple coluns using ‘Range.Merge’ method of range object in worksheet.
Sub sbMergeColumns() Range("B:E").Merge End SubThis code will merge entire columns from column B to Column E.
Please note: Do not test sbMergeColumns code with the above example (sbMergeRows). As some of the cells are common in both and it will merge the maximum possible range. Test this examples on individual worksheets to see the output.
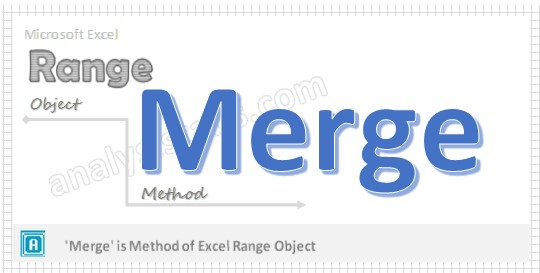
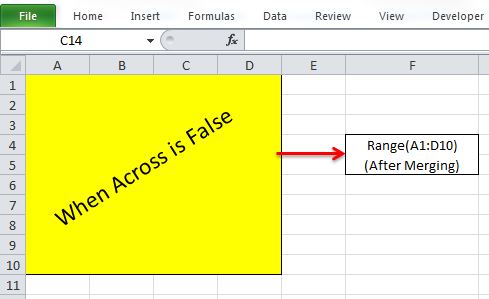
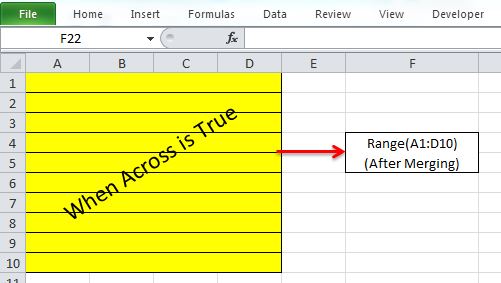


Sir if we want to merge columns, like that A1:B1 and C1:D1 and E1:F1 and G1:H1.
Hi Younis,
I have updated the article, please check the last two examples.
Thanks-PNRao!
Hi I want to merge the rows column wise. Please suggest