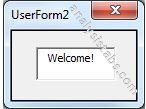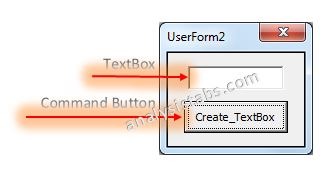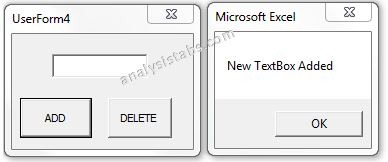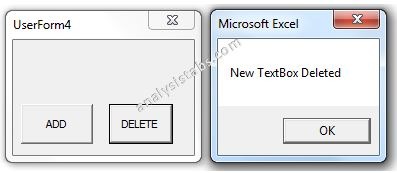TextBox is one of the UserForm control. You can select and drag TextBox on the UserForm. It is used to display text or edit existing text on the TextBox. TextBox can have static data or dynamic data. You can see how TextBox works and more details about UserForm TextBox Control on the UserForm in the following section.
VBA TextBox Control on the UserForm
Please find more details about VBA ActiveX TextBox Control on the UserForm.
-
- Go To Developer Tab and then click Visual Basic from the Code or Press Alt+F11.
- Go To Insert Menu, Click UserForm. Please find the screenshot for the same.
-
- Drag the TextBox control on the Userform from the Toolbox. Please find the screenshot for the same.
-
- Click on the properties.
- On the left side find ‘Text’ from the available properties.
- On the right side mention as ‘Welcome!’.
- Like this you can add number of Text Box controls on the UserForm according to your requirement.
Add ActiveX Dynamic Text Box Control on the UserForm Using VBA
Please find the following steps and example code, it will show you how to add dynamic TextBox control on the userform.
-
- Add Text Box and CommandButton on the userform from the toolbox.
- Right click on the CommandButton, click properties
- Change the CommandButton caption to ‘Create_TextBox ’
- Double click on the CommandButton
- Now, it shows the following code.
Private Sub CommandButton1_Click() End Sub
-
- Call the below procedure named ‘Add_Dynamic_TextBox ’ and find the below procedure to run.
Private Sub CommandButton1_Click()
Call Add_Dynamic_TextBox
End Sub
Procedure to call in the CommandButton:
Sub Add_Dynamic_TextBox()
'Add Dynamic TextBox and assign it to object 'Lbl'
Set lbl = UserForm2.Controls.Add("Forms.TextBox.1")
'Assign TextBox Name
lbl.Caption = "Dynamic TextBox"
'TextBox Border Style
lbl.BorderStyle = 2
'TextBox Position
lbl.Left = 10
lbl.Top = 10
End Sub
-
- Now, click F5 to run the macro, click ‘Create_TextBox ’ button to see the result.
- You can see the created dynamic Text Box which is shown in the following screen shot.
Clear ActiveX TextBox Control Using VBA
Please find the below code it will show you how to clear ActiveX Text Box control. In the below example ‘TextBox1’ is the text box name.
Sub Clr_TxtBx()
TextBox1.Text = ""
End Sub
Delete TextBox Control on the UserForm using VBA
Please find the below code, it will show you how to delete or remove the control on the UserForm. In the below example, its deleting the TextBox named ‘New TextBox’ which is on the UserForm named ‘UserForm4’. We can use Remove method to delete the controls which are created during run time. Controls which are created during design time cannot be deleted using this method. Please find the below example and screen shots for better understand.
Code 1: Adding control During Run Time
Private Sub CommandButton1_Click()
'We can use Add method to add the new controls on run time
Set lblBtn = Me.Controls.Add("Forms.TextBox.1")
With lblBtn
.Top = 20
.Left = 20
.Caption = "New TextBox"
.Name = "lblNew1"
End With
MsgBox "New TextBox Added"
End Sub
Please find the below screen shot for your reference for the above macro and its output.
When we click on Add Command Button:
Code 1: Deleting or Removing Text Box control which is created during run time.
Private Sub CommandButton2_Click()
'We can use Remove method to delete the controls which are created during run time
'Note: Controls which are created on design time cannot be deleted using this method
Me.Controls.Remove ("lblNew1")
MsgBox "New TextBox Deleted"
End Sub
Please find the below screen shot for your reference for the above macro and its output.
When we click on Delete Command Button: