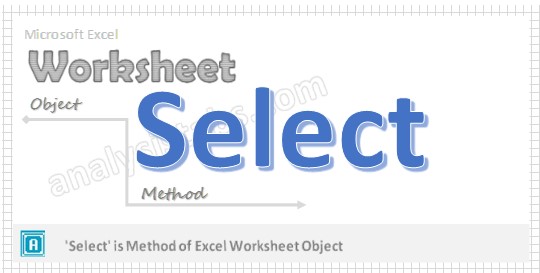VBA Select Worksheet method is used to select a cell or a range(collection of cells). Here we are using Select method of worksheet object to select any cell or a range. It is very frequently used method while writing VBA macros, but before selecting any cell or range first activate cell or that particular range which u want to select. Otherwise sometimes it will fail unless your procedure activates the worksheet before using the Select method of worksheet object.
When we use Select Worksheet Method in VBA?
If we want to selects any single cell or collection of cells, then we use select worksheet method. You can use activate method of worksheet object to make a single cell as active cell.
VBA Select Worksheet Method: Syntax
Here is the example syntax to Select Worksheet using VBA. You can use either a Worksheet name or Worksheet number. Always best practice is to use sheet name.
Worksheets(“Your Worksheet Name”). Select(
‘Or
Sheets(“Worksheet Number”).Select([Replace])
Where Replace is the Optional parameter. When the value is True, it will replace the current selection. When the value is False, it will extend the current selection.
Select is the method of Workbook object is used to makes current sheet as active sheet.
VBA Select Worksheet Method: Example 1
Please see the below VBA procedure. In this procedure we are activating and selecting a Range(“A1”) in the worksheet named “Project1”.
Sub Select_Range()
Worksheets("Project1").Activate
Range("A1").Select
End Sub
VBA Select Worksheet Method: Example 2
Please see the below VBA code or macro procedure to Select Worksheet. In this example we are activating first Worksheet in the active workbook.
Sub Select_Range()
Worksheets(1).Activate
Range("A1").Select
End Sub
VBA Select Worksheet Method: Instructions
Please follow the below step by step instructions to execute the above mentioned VBA macros or codes:
- Open an Excel Worksheet
- Press Alt+F11 to Open VBA Editor
- Insert a Module from Insert Menu
- Copy the above code for activating worksheet and Paste in the code window(VBA Editor)
- Save the file as macro enabled Worksheet
- Press ‘F5’ to run it or Keep Pressing ‘F8’ to debug the code line by line and observe the selection.