We can use VBA to Cut a Range to another Paste into Clipboard or other location or range. Range.Cut method will cut and it will save the data in the Clipboard then you can select any range and paste. You can also specify the destination range while cutting a range.
VBA to Cut Range in Excel – Syntax
Here is the syntax to cut a range using VBA. Here, Destination is the range which you want to be copied. This is optional, if you are not providing the destination range, this will copy to the Clipboard.
Range(“YourRange”).Cut(
[Destination])VBA to Cut Range in Excel – Examples
Here is the simple example to cut and copy a paste. In this example , we cut the data at Range “A2:D10” and copy to the Clipboard and then Pasting in the Range “E2”.
Sub Cut_Range_To_Clipboard() Range("A2:D10").Cut 'This will cut the source range and copy the Range "A2:D10" data into Clipboard 'Now you can select any range and paste there Range("E2").Select ActiveSheet.Paste End SubVBA to Cut and paste the Range to Destination in Excel – Example
Here is the another example to cut and copy a range to specific range and directly paste into another location of the worksheet. In this example , we cut the range “A2:D10” and pasting at Range “E2”.
Sub Cut_Range_To_Destination_Range() Range("A2:D10").Copy Range("E2") 'Or you can write as Range("A2:D10").Cut Destination:=Range("E2") End SubVBA to Cut Range in Excel – Execution Instructions
You can follow the below steps to execute the macro to cut and paste a range using VBA.
- Open an Excel Workbook from your start menu or type Excel in your run command
- Enter some data in any cells in range “A2:D10″ to test this macro.
- Press Alt+F11 to Open VBA Editor or you can go to Developer Tab from Excel Ribbon and click on the Visual Basic Command to launch the VBA Editor
- Insert a Module from Insert Menu of VBA
- Copy the above code (to cut a range using VBA) and Paste in the code window(VBA Editor)
- Save the file as Macro Enabled Workbook (i.e; .xlsm file format)
- Press ‘F5′ to run it or Keep Pressing ‘F8′ to debug the code line by line.
Now you can observe that the Range A2:D10 is cleared and pasted in the specific range. This will cut the range including its formats and other elements in that particular range.
3 Comments
Leave A Comment
You must be logged in to post a comment.




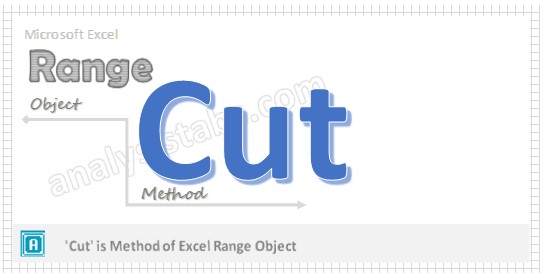
hej
when I try to copy and paste a row from one worksheet to another the whole sequence works (including selecting the right destination range, at the end of the list, but activesheet.paste only seems to paste my row to the top row of the destination sheet’ writing over data that is already there
I have rewritten it a million times with different output, sigh
lastrowc = Selection.CurrentRegion.Rows.Count + 1
Sheets(“dura”).Select
Rows(Row).EntireRow.Copy
Sheets(“print”).Select
Range(lastrowc, 1).Select
ActiveSheet.Paste
what do I do wring?
thanks
Lena
Try Selection.pasted i stead of ActiveSheet.Paste
Sorry correction:
Try Selection.Paste instead of ActiveSheet.Paste