Data Entry Userform in Excel Workbook using VBA :Project Objective
Data Entry Userform in Excel Workbook using VBA is used to enter data using userform and update data in the Excel database. I have created userform with following fields like Id, Name, Gender, Location, Email Address, Contact Number and Remarks. You can see the userform design in the following chapter. Following is the step by step detailed explanation to automate this project using VBA. How we are creating Data Entry Userform in Excel Workbook? Let us see!
How we are going to develop this Data Entry Userform (The KEY steps):
Here is the step by step process how we are going to develop this Data entry userform in Excel Workbook using VBA.
Let me explain the key steps to develop this Data entry userform project. We are going to write multiple procedures with the below approach.
- Step 1: Variable Declaration: We will be declaring required variables and objects which are using in our procedures.
- Step 2: TurnOff screen update and Events: We are temporarily avoiding screen flickering and events triggering in the application. You can use this at the beginning of the procedure.
- Step 3: Create userform: Insert userform from the insert menu. Place required controls from the tool box on the userform.
- Step 4: Create Procedure for field validation: We need to gather the correct format of data from the user. So, we have to validate the data before updating into our Data Worksheet. We are doing this process while user clicks on the ‘Add’ button. i.e. everytime user enter the data and we validate all the fields (Textboxes and radiobuttons) for the correctness of the data
- Step 5: Create function to find lastrow: Creating function (fn_LastRow) to find lastrow in the data Worksheet to update data into it from userform.
- Step 6: Create procedure to clear fields of userform: Create procedure (Clear_DataSheet) to clear data Worksheet columns (A to G) of data.
- Step 7: Cretae procedure to update data to the Worksheet: Create procedure (cmdAdd_Click) to update or add data to the Data Worksheet.
- Step 8:
Create procedure to unload userform: Create procedure(cmdCancel_Click) to exit from the userform. Click on ‘cancel’ button or top right bottom cornerof the window to unload the userform. - Step 9: TurnOn screen update and Events: Let’s reset the screen update and events of the application. You can use this at the end of the procedure.
Design of the Data Entry Userform:
Now, let us see the design of the Data Entry UserForm project of each control properties and their values on the userform:
| Control | Property | Value |
|---|---|---|
| UserForm | Name | frmData |
| Caption | UserData | |
| Label | Name | lblId |
| Caption | ID | |
| Label | Name | lblName |
| Caption | Name | |
| Label | Name | lblGender |
| Caption | Gender | |
| Label | Name | lblEAddr |
| Caption | Email Address | |
| Label | Name | lblCNum |
| Caption | Contact Numer | |
| Label | Name | lblRemarks |
| Caption | Remarks | |
| OptionButton | Name | obMale |
| Caption | Male | |
| GroupNmae | g1 | |
| OptionButton | Name | obFMale |
| Caption | FeMale | |
| GroupNmae | g1 | |
| TextBox | Name | txtId |
| Enabled | False | |
| TextBox | Name | txtName |
| TextBox | Name | txtLocation |
| TextBox | Name | txtEAddr |
| TextBox | Name | txtCNum |
| TextBox | Name | txtRemarks |
| MultiLine | True | |
| CommandButton | Name | cmdClear |
| Caption | Clear | |
| CommandButton | Name | cmdAdd |
| Caption | Add | |
| CommandButton | Name | cmdCancel |
| Caption | Cancel |
This is what I used to create Data Entry UserForm design. By changing or setting all the above properties and values of control the form will be looking like below.
Code and Explantion:
Step 1: Declaring variables which are using in the entire project.
'Variable declaration Dim txtId, txtName, GenderValue, txtLocation, txtCNum, txtEAddr, txtRemarks Dim iCnt As Integer
Step 2: Disable Screen Updating is used to stop screen flickering and Disable Events is used to avoid interrupted dialog boxes or popups.
With Application
.ScreenUpdating = False
.EnableEvents = False
End With
Step 3: Create userform:
Create userform by adding controls to the userform from the Toobox. In this project we are placing seven Labels, two Radio buttons, six Textboxes and three CommandButtons.You can refer the design section of the Data entry userform to create userform.
Step 4: Create Procedure for field validation.
We have to validate the data before updating into our Data Worksheet. So, we need to gather the correct format of data from the user. We are doing this process while user clicks on the ‘Add’ button. i.e. everytime user enter the data and we validate all the fields (Textboxes and radiobuttons) for the correctness of the data.
'Variable Declaration
Dim BlnVal As Boolean
' Check all the data(except remarks field) has entered are not on the userform
Sub Data_Validation()
If txtName = "" Then
MsgBox "Enter Name!", vbInformation, "Name"
Exit Sub
ElseIf frmData.obMale = False And frmData.obFMale = False Then
MsgBox "Select Gender!", vbInformation, "Gender"
Exit Sub
ElseIf txtLocation = "" Then
MsgBox "Enter Location!", vbInformation, "Location"
Exit Sub
ElseIf txtEAddr = "" Then
MsgBox "Enter Address!", vbInformation, "Email Address"
Exit Sub
ElseIf txtCNum = "" Then
MsgBox "Enter Contact Number!", vbInformation, "Contact Number"
Exit Sub
Else
BlnVal = 1
End If
End Sub
Step 5: Create function to find lastrow.
Here is the function code to find last row in the Data Worksheet. Or You can use this function to find last row of any specified sheet by passing sheet name as argument to the function.
'In this example we are finding the last Row of specified Sheet
Function fn_LastRow(ByVal Sht As Worksheet)
Dim lastRow As Long
lastRow = Sht.Cells.SpecialCells(xlLastCell).Row
lRow = Sht.Cells.SpecialCells(xlLastCell).Row
Do While Application.CountA(Sht.Rows(lRow)) = 0 And lRow <> 1
lRow = lRow - 1
Loop
fn_LastRow = lRow
End Function
Step 5.1: Create procedure to clear fields of userform
Here is the code to clear the Userform fields. It is helpful when we want to update more than one record to the worksheet. Once you add record to the worksheet and then clear data fields to enter new data to on the UserForm.
'Clearing data fields of userform
Private Sub cmdClear_Click()
Application.ScreenUpdating = False
txtId.Text = ""
txtName.Text = ""
obMale.Value = True
txtLocation = ""
txtEAddr = ""
txtCNum = ""
txtRemarks = ""
Application.ScreenUpdating = True
End Sub
Step 5.2: Cretae procedure to update data to the Worksheet.
Here is the code to add or update data to the Worksheet.
Sub cmdAdd_Click()
On Error GoTo ErrOccured
'Boolean Value
BlnVal = 0
'Data Validation
Call Data_Validation
'Check validation of all fields are completed are not
If BlnVal = 0 Then Exit Sub
'TurnOff screen updating
With Application
.ScreenUpdating = False
.EnableEvents = False
End With
'Variable declaration
Dim txtId, txtName, GenderValue, txtLocation, txtCNum, txtEAddr, txtRemarks
Dim iCnt As Integer
'find next available row to update data in the data worksheet
iCnt = fn_LastRow(Sheets("Data")) + 1
'Find Gender value
If frmData.obMale = True Then
GenderValue = "Male"
Else
GenderValue = "Female"
End If
'Update userform data to the Data Worksheet
With Sheets("Data")
.Cells(iCnt, 1) = iCnt - 1
.Cells(iCnt, 2) = frmData.txtName
.Cells(iCnt, 3) = GenderValue
.Cells(iCnt, 4) = frmData.txtLocation.Value
.Cells(iCnt, 5) = frmData.txtEAddr
.Cells(iCnt, 6) = frmData.txtCNum
.Cells(iCnt, 7) = frmData.txtRemarks
'Diplay headers on the first row of Data Worksheet
If .Range("A1") = "" Then
.Cells(1, 1) = "Id"
.Cells(1, 2) = "Name"
.Cells(1, 3) = "Gender"
.Cells(1, 4) = "Location"
.Cells(1, 5) = "Email Addres"
.Cells(1, 6) = "Contact Number"
.Cells(1, 7) = "Remarks"
'Formatiing Data
.Columns("A:G").Columns.AutoFit
.Range("A1:G1").Font.Bold = True
.Range("A1:G1").LineStyle = xlDash
End If
End With
'Display next available Id number on the Userform
'Variable declaration
Dim IdVal As Integer
'Finding last row in the Data Sheet
IdVal = fn_LastRow(Sheets("Data"))
'Update next available id on the userform
frmData.txtId = IdVal
ErrOccured:
'TurnOn screen updating
Application.ScreenUpdating = True
Application.EnableEvents = True
End Sub
Step 6: Create procedure to unload userform.
Here is the code to exit from the userform. Or you can click on top right corner of the userofrm.
'Exit from the Userform
Private Sub cmdCancel_Click()
Unload Me
End Sub
Step 7: Enableing or TurnOn Screen Update and Events at the end of the project.
With Application
.ScreenUpdating = True
.EnableEvents = True
End With
Final VBA Module Code(Macro):
Please find the following procedures to create Data Entry UserForm project.
Double click on the Userform(FrmData) and add the following code to it.
'Variable Declaration
Dim BlnVal As Boolean
Private Sub UserForm_Initialize()
'Variable declaration
Dim IdVal As Integer
'Finding last row in the Data Sheet
IdVal = fn_LastRow(Sheets("Data"))
'Update next available id on the userform
frmData.txtId = IdVal
End Sub
Sub cmdAdd_Click()
On Error GoTo ErrOccured
'Boolean Value
BlnVal = 0
'Data Validation
Call Data_Validation
'Check validation of all fields are completed are not
If BlnVal = 0 Then Exit Sub
'TurnOff screen updating
With Application
.ScreenUpdating = False
.EnableEvents = False
End With
'Variable declaration
Dim txtId, txtName, GenderValue, txtLocation, txtCNum, txtEAddr, txtRemarks
Dim iCnt As Integer
'find next available row to update data in the data worksheet
iCnt = fn_LastRow(Sheets("Data")) + 1
'Find Gender value
If frmData.obMale = True Then
GenderValue = "Male"
Else
GenderValue = "Female"
End If
'Update userform data to the Data Worksheet
With Sheets("Data")
.Cells(iCnt, 1) = iCnt - 1
.Cells(iCnt, 2) = frmData.txtName
.Cells(iCnt, 3) = GenderValue
.Cells(iCnt, 4) = frmData.txtLocation.Value
.Cells(iCnt, 5) = frmData.txtEAddr
.Cells(iCnt, 6) = frmData.txtCNum
.Cells(iCnt, 7) = frmData.txtRemarks
'Diplay headers on the first row of Data Worksheet
If .Range("A1") = "" Then
.Cells(1, 1) = "Id"
.Cells(1, 2) = "Name"
.Cells(1, 3) = "Gender"
.Cells(1, 4) = "Location"
.Cells(1, 5) = "Email Addres"
.Cells(1, 6) = "Contact Number"
.Cells(1, 7) = "Remarks"
'Formatiing Data
.Columns("A:G").Columns.AutoFit
.Range("A1:G1").Font.Bold = True
.Range("A1:G1").LineStyle = xlDash
End If
End With
‘Display next available Id number on the Userform
'Variable declaration
Dim IdVal As Integer
'Finding last row in the Data Sheet
IdVal = fn_LastRow(Sheets("Data"))
'Update next available id on the userform
frmData.txtId = IdVal
ErrOccured:
'TurnOn screen updating
Application.ScreenUpdating = True
Application .EnableEvents = True
End Sub
'In this example we are finding the last Row of specified Sheet
Function fn_LastRow(ByVal Sht As Worksheet)
Dim lastRow As Long
lastRow = Sht.Cells.SpecialCells(xlLastCell).Row
lRow = Sht.Cells.SpecialCells(xlLastCell).Row
Do While Application.CountA(Sht.Rows(lRow)) = 0 And lRow <> 1
lRow = lRow - 1
Loop
fn_LastRow = lRow
End Function
'Exit from the Userform
Private Sub cmdCancel_Click()
Unload Me
End Sub
' Check all the data(except remarks field) has entered are not on the userform
Sub Data_Validation()
If txtName = "" Then
MsgBox "Enter Name!", vbInformation, "Name"
Exit Sub
ElseIf frmData.obMale = False And frmData.obFMale = False Then
MsgBox "Select Gender!", vbInformation, "Gender"
Exit Sub
ElseIf txtLocation = "" Then
MsgBox "Enter Location!", vbInformation, "Location"
Exit Sub
ElseIf txtEAddr = "" Then
MsgBox "Enter Address!", vbInformation, "Email Address"
Exit Sub
ElseIf txtCNum = "" Then
MsgBox "Enter Contact Number!", vbInformation, "Contact Number"
Exit Sub
Else
BlnVal = 1
End If
End Sub
'Clearing data fields of userform
Private Sub cmdClear_Click()
Application.ScreenUpdating = False
txtId.Text = ""
txtName.Text = ""
obMale.Value = True
txtLocation = ""
txtEAddr = ""
txtCNum = ""
txtRemarks = ""
Application.ScreenUpdating = True
End Sub
Insert module from the insert menu and add the following code to it.
‘Here is the code to Show Data Entry UserForm
Sub Oval2_Click()
frmData.Show
End Sub
‘To clear data columns data on Data Worksheet
Sub Clear_DataSheet()
Sheets("Data").Columns("A:G").Clear
End Sub
Display Data Entry UserForm on the WorkSheet:
Here are steps to create ‘Data Entry UserForm’ on the worksheet.
- Place any shape by clicking on insert menu from illustrations group.
- Right click on the shape, selct assign macro.
- select the macro name(‘Oval2_Click) from the available list and click on OK button.
- Now, go to the Developer tab.
- Design Mode should be turned off from the Controls group.
- Now, go back to the shape and click on the created shape to see the Data Entry UserForm on the Worksheet in the active Workbook.
Instructions to Execute the Procedure:
You can download the below file and see the code and execute it. Or else, you create new workbook and use the above code and test it. Here are the instructions to use above code.
- Open VBA Editor window or Press Alt+F11.
- Insert a new module from the Insert menu.
- Copy the above procedure and paste it in the newly created module.
- You can hit F5 key from the keyboard and you can see the Data Entry UserForm from the Data Worksheet by clicking on ‘Show Data Entry UserForm!’.
Final Outcome of the project:
Here is the sample screen shot of the entire project output for your reference.
Download the Data Entry UserForm creator – Excel VBA Project<:
Here is the Data Entry UserForm project workbook macro file to explore yourself.
15 Comments
Leave A Comment
You must be logged in to post a comment.

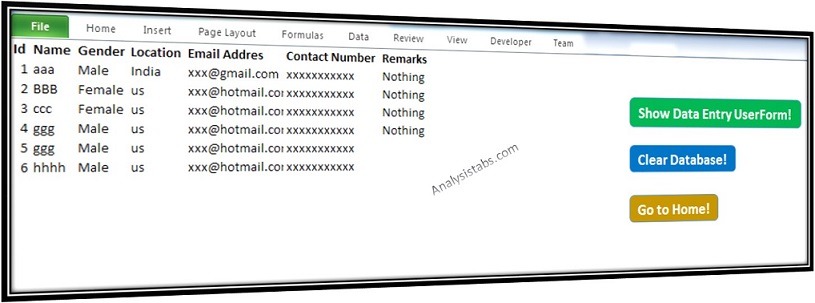




its good
Great works. Thanks
Hi
Just wanted to say a massive thank you for this. I managed to expand the form to include more rows and some combo boxes but I would have been unable to do it without your help.
Thanks so much.
Super….
The example file works fine, but I could not recreate a new file using the directions.
Had to create the “Data” sheet in the workbook, and name the “Home” sheet then my form would launch. Was getting an error when clicking on the Open User Form button, and it would not launch.
I have user form in sheet1. But i would like to insert data in sheet2. How to do this?
How to program “edit button” to have possibility of edition all items in table? F.e. after pushing ‘Edit’ we chose a ‘name’ and then all text boxes can be editable?
All seems working, but I’m stuck with adding the first data. When I click the “Add” button the data remains in the userform. I need to click the “Clear” button to add a new entry. On second entry when I click the “Add” button, automatically the data in userforms clears out. Could you please verify how to clear the data when adding it for the first time?
Thanks for so much!
Hi there,
Could you come up with something that will include this items…. for Data Entry
1. Employee Name
2. Title
3. Salary per hour
4. Address
5. Phone
6. Social Security #
7. Gender
8. Marital Status
9. Birth-date
10. Employed Date
Excellent !
Keep it Up
Thank-You so mach sir.
I have done everything write but it is showing Run time error 9
On debugging showing in frmData.Show
very good