Goto Application Method in VBA is used to select any range on a worksheet or select any visual basic procedure in any workbook. If that specified workbook is not active, then it activates that workbook. Please find the syntax and examples of Goto Application Method in VBA.
VBA Goto Application Method – Syntax
Here syntax for Goto method of application object in VBA.
Application. Goto (
Where
Reference: It is an Optional parameter. It specifies the destination. If you don’t specify this argument, the destination will be last used range.
Scroll: It is an Optional parameter. It has Boolean value either True or False. If the value is true then it will scroll through the window. If it is False then it won’t scroll through the window.
In the above syntax Application represents object and Goto is the method of Application.
VBA Goto Application Method: Example 1
Please find the below example for Goto method of application object in excel VBA. The below procedure select a cell ‘A250’ on the worksheet named Sheet1. And in the below statement mentioned ‘Scroll:=True’ it scrolls through the worksheet.
Sub Appl_Goto()
Application.Goto Reference:=Worksheets("Sheet1").Range("A200"), Scroll:=True
End Sub
VBA Goto Application Method – Instructions
Please follow the below steps to execute the VBA code to save the excel file.
Step 1: Open any existing Excel Application.
Step 2: Press Alt+F11 – This will open the VBA Editor.
Step 3: Insert a code module from then insert menu.
Step 4: Copy the above code and paste in the code module which have inserted in the above step.
Step 6: Now press F5 to execute the code and check how the Goto method is working in Worksheet.
5 Comments
Leave A Comment
You must be logged in to post a comment.

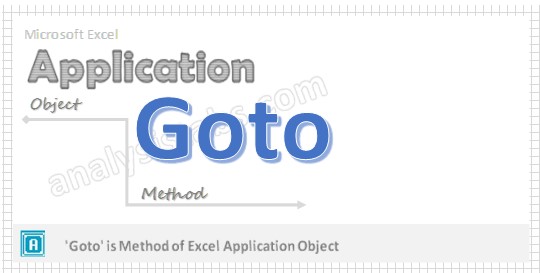



Very Good Explanation.
In addition you can also refer to any macro:
Code: Application.Goto “Macro1”
I have a value in range of column ‘H’ which is the reference to the cell where the goto should apply, could you please help me with the VBA code where the goto takes the value from the active cell.
Any help is appreciated
Hi Pawan Yadav,
Could you please explain more about your code, please…
Is it possible to use GoTo in this macro Message? I want to return to sheet “Tickets” to the first empty cell in column “E”, (5)
Debug points to error Application.Goto
Please help if you can and thank you for your time.
Sub Message()
Dim lastRow As Long
Sheets(“Messages”).Select
Range(“A1”).Select
Selection.Copy
Sheets(“Tickets”).Select
lastRow = Cells(Rows.Count, 5).End(xlUp).Offset(1, 0).row
Application.Goto Reference:=”lastRow “, scroll = true
End Sub
Solved with this change, but if you know a better way let me know please
Sub Message()
Dim lRow As Long
Sheets(“Messages”).Select
Range(“A1”).Select
Selection.Copy
Sheets(“Tickets”).Select
lRow = Cells(Rows.Count, 5).End(xlUp).Offset(1, 0).row
ActiveSheet.Range(“E” & lRow).Select
End Sub