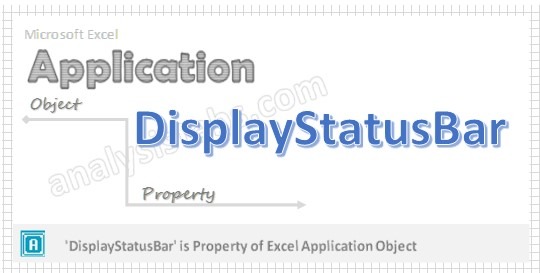DisplayStatusBar Application Property in VBA is used to display the status on the status bar. It has Boolean value either True or False. If the value is True it displays the status bar otherwise it stops displaying the status bar. Please find the syntax and examples in the following chapter.
VBA DisplayStatusBar Application Property – Syntax
Here syntax for DisplayStatusBar Property of application object in VBA.
Application. DisplayStatusBar
Where DisplayStatusBar as String.
In the above syntax Application represents object and DisplayStatusBar is the Property of Application object.
VBA DisplayStatusBar Application Property: Example 1
Please find the below example for DisplayStatusBar Property of application object in excel VBA. When we run the below macro or procedure, it displays the status on the status bar.
Sub Appl_Display_StsBar_Ex1()
'DisplayStatusBar is the property of application object
Application.DisplayStatusBar = True
End Sub
VBA DisplayStatusBar Application Property: Example 2
Please find the below example for DisplayStatusBar Property of application object in excel VBA. When we run the below macro or procedure, it doesn’t displays the status on the status bar.
Sub Appl_Display_StsBar_Ex2()
'DisplayStatusBar is the property of application object
Application.DisplayStatusBar = False
End Sub
VBA DisplayStatusBar Application Property – Instructions
Please follow the below steps to execute the VBA code to save the excel file.
Step 1: Open any existing Excel Application.
Step 2: Press Alt+F11 – This will open the VBA Editor.
Step 3: Insert a code module from then insert menu.
Step 4: Copy the above code and paste in the code module which have inserted in the above step.
Step 5: Now press F5 to execute the code.
Step 6: Please notice the above macro results one by one in the status bar for better understand.