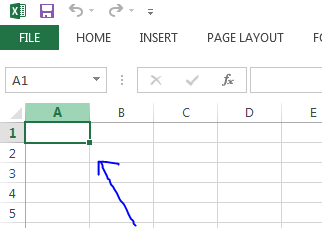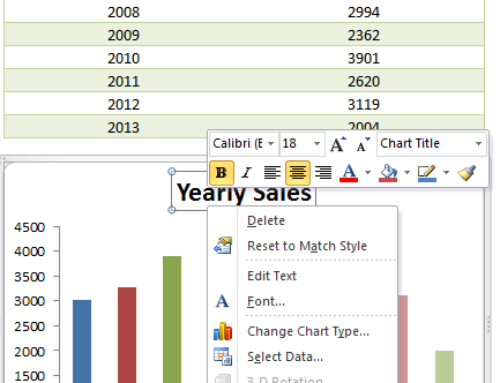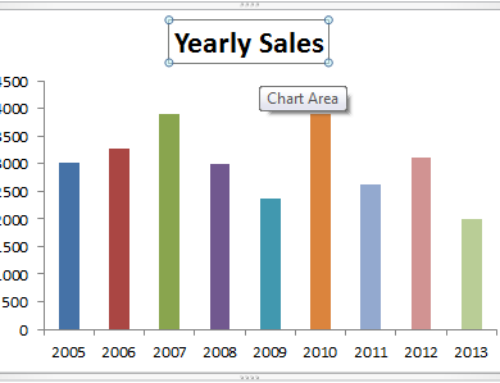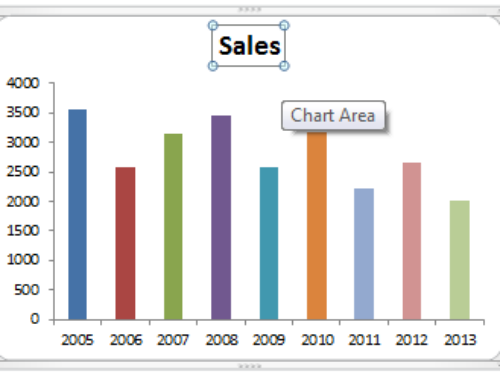Entering Data and Moving in Excel Worksheet is very easy and you find that it is the time saver for data entry. You can enter any numbers, text, dates in Excel and you can format as per your requirement.
Entering Data
Active Cell is the place where we enter the data. When we open a new Excel Workbook, by default it activates A1 (top-left corner of a Worksheet) position of a Worksheet and we can start entering the data.
We can observe the A1 is activate and you can see the Address of the active Cell in the Address bar (rounded with red circle), you can also observe the sample text in A1.
We can also activate a Cell and enter the data in Formula bar.
So, we can activate any Cell and enter the data as per our requirement, below is the example data entered in a worksheet.
Editing Data
We can simply select any Cell and enter new data to edit the existing data in a Cell.
If you want to edit a particular part of existing data, then you need to activate (by pressing F2 or double clicking with the mouse), then goto the particular position and change the data. The other method is using Formula bar, it will give more flexibility to enter the data. To do this, select a Cell and go to Formula bar then start editing or entering the data.
Useful Shortcut Keys to Move in the Worksheet
The below short-cut keys helps us to move in a Worksheet:
| To move | Press this key |
|---|---|
| One cell right | Right Arrow Or Tab |
| One cell left | Left Arrow Or Shift + Tab |
| One cell up | Up Arrow Or Shift + Enter |
| One cell down | Down Arrow Or Enter |
| To top of worksheet (cell A1) | Ctr + Home |
| To last cell containing data | Ctr + End |
| To end of data in a column | Ctr + Down Arrow |
| To beginning of data in a column | Ctr + Up Arrow |
| To end of data in a row | Ctr + Right Arrow |
| To beginning of data in a row | Ctr + Left Arrow |
| Towards Right | Ctr + Left Arrow |
You can also use, Go To Command (You can enable the Go To Command by pressing the Ctr+G. For example, if you want to Activate A22, enter A22 in the Reference space of the Go To Command and then press OK button.
You can also use Address bar to move around the Worksheet and Activate a particular Cell. For example, if you want to Activate C12, enter C12 in the Adress Bar and then press Enter Key.