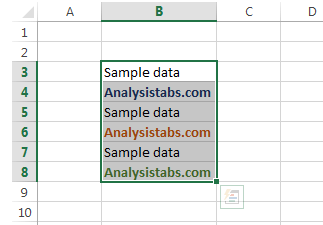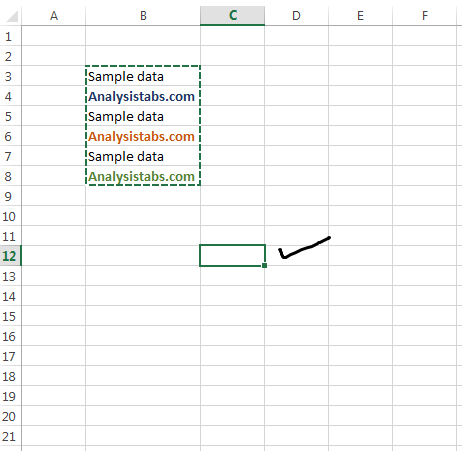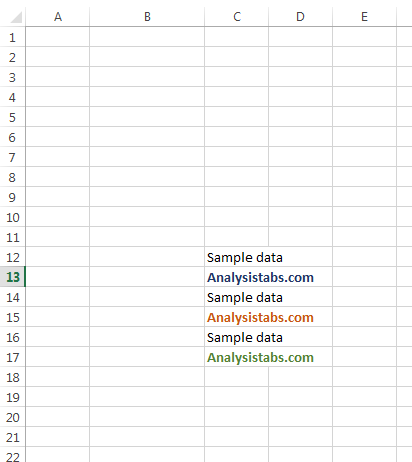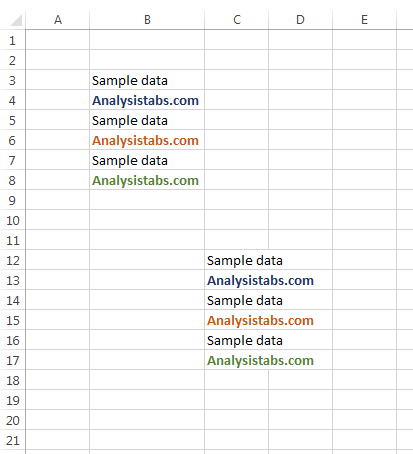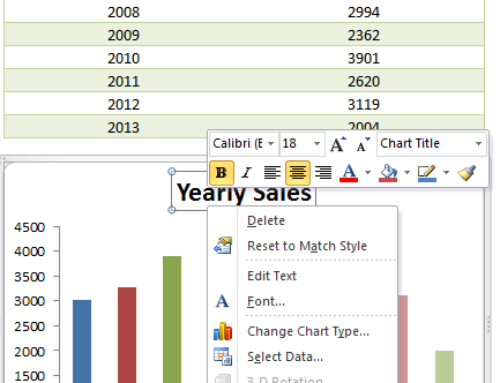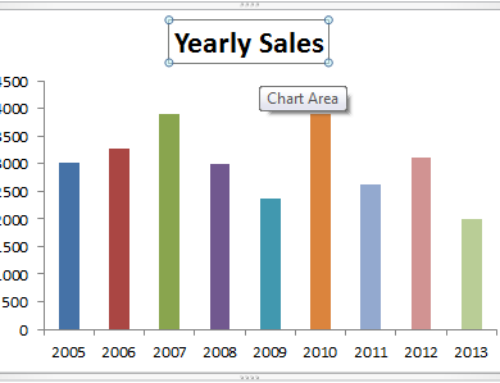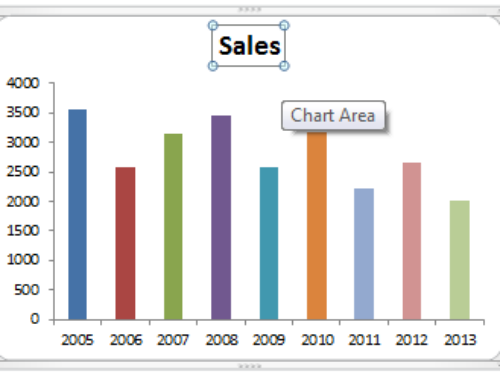When we are working with the data most of the time we may required to copy/move the data from one location (range) to another location. This tutorials will explains you Copying Moving and Pasting Data in Excel.
Moving a Range in Excel
We can Move the data from one range to another range by using either short cuts or in-built commands.
If you want to Move the data from one range another location:
First we need to Select the existing Range => Cut it => Choose a New Range => Paste it
Select Range to Move:
Cut it: Press Ctrl+ X or right click and select Cut command.
Choose a New Loaction:
Paste it: Press Ctrl+ V or right click and select Paste commands.
Output:
Copying a Range in Excel
We can Copy the data from one range to another range by using either short cuts or in-built commands.
If you want to Copy the data from one range another location:
First we need to Select the existing Range => Copy it => Choose a New Range => Paste it
Select Range to Copy:
Copy it: Press Ctrl+ C or right click and select Copy command.
Choose a New Loaction:
Paste it: Press Ctrl+ V or right click and select Paste commands.
Output:
Useful Shortcut Keys for Copying, Moving and Pasting the Data in Excel
The following short-cut keys will help you to easily copying the content in the Excel and Moving or pasting into a different locations in the workbook.
| To do thsi | press this key |
| Copy the selected cells: Instead of using Copy command in the right click properties menu | Ctrl+c |
| Cut the selected cells: Instead of using Cut command in the right click properties menu | Ctrl+x |
| Paste copied cells: Instead of using Paste commands in the right click properties menu | Ctrl+v |
| Paste Special Formats: Instead of using Paste commands in the right click properties menu | Alt-E+S+T |
| Paste Special Formulas: Instead of using Paste commands in the right click properties menu | Alt-E+S+F |