 Excel Shortcut keys help you to do your tasks faster and you will find more comfortable while working with shortcut keys, instead of using mouse for doing your tasks.
Excel Shortcut keys help you to do your tasks faster and you will find more comfortable while working with shortcut keys, instead of using mouse for doing your tasks.
Here are the list of Excel Shortcut Keys to perform your tasks with shortcut keys instead of mouse.
| Pree Key(s) | To Do This |
| Excel Shortcut Keys for Basic Application Tasks | |
| ALT+TAB | Switch to the next window |
| ALT+SHIFT+TAB | Switch to the previous window |
| ALT+F5 | Restore the size of the active window after you maximize it |
| CTRL+W or CTRL+F4 | Close the active window |
| F6 | Move to a task pane from another pane in the program window (clockwise direction) |
| SHIFT+F6 | Move to a task pane from another pane in the program window (counterclockwise direction) |
| Ctrl + F6 | Switch between open workbooks or windows |
| CTRL+SHIFT+F6 | Switch to the previous window |
| Ctrl + F9 | Minimize current window |
| Ctrl + F10 | Maximize currently selected window |
| PRINT SCREEN | Copy a picture of the screen to the Clipboard |
| ALT+PRINT SCREEN | Copy a picture of the selected window to the Clipboard |
| Ctrl + Tab | Move between Two or more open Excel files |
| Ctrl+F4 | Close the selected workbook window |
| Ctrl+n | Create a new blank workbook (Excel File) |
| Ctrl+F7 | Move Workbook Windows which are not maximized |
| Alt+F4 | Close Excel |
| Excel Shortcut Keys for Working with Ribbon | |
| Ctrl+F1 | Minimize or restore the Ribbon |
| Alt/F10 | Select the active tab of the Ribbon and activate the access keys. Press either of these keys again to move back to the document and cancel the access keys. and thenarrow left or arrow right |
| Shift+F10 | Display the shortcut menu for the selected command |
| Space/Enter | Activate the selected command or control in the Ribbon, Open the selected menu or gallery in the Ribbon |
| Enter | Finish modifying a value in a control in the Ribbon, and move focus back to the document |
| F1 | Get help on the selected command or control in the Ribbon |
| Excel Shortcut Keys for Working with Dialogs | |
| Shift + F3 | Open the Excel formula window |
| Shift + F5 | Bring up search box |
| CTRL+f | Display the Find and Replace dialog box (with Find Tab selected) |
| CTRL+h | Display the Find and Replace dialog box (with Replace Tab selected) |
| CTRL +g (or F5) | Display the ‘Go To’ dialog box |
| Alt+’ | Display the Style dialog box |
| Alt+Space | Display the Control menu for Main Excel window |
| Ctrl+o | Open File |
| Ctrl+s | Save the active file with its current file name, location, and file format |
| F12 | Display the Save As dialog box |
| f10 (or alt) | Turn key tips on or off |
| Ctrl+p | Print File (Opens print menu) |
| F1 | Display the Excel Help task pane |
| F7 | Display the Spelling dialog box |
| Shift+F7 | Display the Thesaurus dialog box |
| Alt+F8 | Display the Macro dialog box |
| Alt+F11 | Open the Visual Basic Editor to create Macros |
| F11 | Create chart |
| Excel Shortcut Keys for Working with Worksheets | |
| Shift + F11 | Insert New Worksheet |
| Ctrl + Page up | Move between Excel work sheets in the same Excel document |
| Ctrl + Page down | Move between Excel work sheets in the same Excel document |
| Page Down | Move one screen Down in a worksheet |
| Page Up | Move one screen Up in a worksheet |
| Alt+Page Up | Move one screen to the Left |
| Alt+Page Down | Move one screen to the Right |
| F7 | Spell check selected text or document |
| F11 | Create chart |
| Excel Shortcut Keys for Working with Cells | |
| Excel Shortcut Keys – Basic Keys | |
| Ctrl + A | Select all contents of the worksheet |
| Ctrl + B | Bold highlighted selection |
| Ctrl + I | Italic highlighted selection |
| Ctrl + K | Insert link |
| Ctrl + U | Underline highlighted selection |
| Ctrl + 5 | Strikethrough highlighted selection |
| Ctrl + P | Bring up the print dialog box to begin printing |
| Ctrl + Z | Undo last action |
| Ctrl + Y | Redo last action |
| Excel Shortcut Keys for Entering Data | |
| F2 | Edit the selected cell |
| Ctrl + Shift + ; | Enter the current time |
| Ctrl + ; | Enter the current date |
| Alt + = | Create a formula to sum all of the above cells |
| Ctrl + ‘ | Insert the value of the above cell into cell currently selected |
| Select & Move in the sheet | |
| F5 | Go to a specific cell. For example, C6 |
| Alt+Arrow Down | Display the AutoComplete list |
| Shift + Space | Select entire row |
| Ctrl + Space | Select entire column |
| Ctrl+Shift+o | Select all cells with comments |
| Shift+Arrow Keys | Extend the selection by one cell |
| Ctrl+Shift+Arrow Key | Extend the selection to the last cell with content in row or column |
| Shift+Page Down/Shift+Page Up | Extend the selection down one screen /up one screen |
| Shift+Home | Extend the selection to the beginning of the row |
| Ctrl+Shift+Home | Extend the selection to the beginning of the worksheet |
| Ctrl+Shift+End | Extend the selection to the last used cell on the worksheet (lower-right corner) |
| Arrow Keys | Move one cell up, down, left, or right in a worksheet |
| Home | Move to the beginning of a row in a worksheet |
| Ctrl+Home | Move to the beginning of a worksheet |
| Ctrl+End | Move to the last cell with content on a worksheet |
| Ctrl+ Arrow key | Move to next section of text |
| Excel Shortcut Keys – Inside a Cell | |
| Ctrl+Arrow Lef t/ Ctrl+Arrow Right | Move one word to the left / to the right |
| Home / End | Move to the beginning / to the end of a cell entry |
| Alt+Enter | Start a new line in the same cell |
| Enter | Complete a cell entry and move down in the selection |
| Shift+Enter | Complete a cell entry and move up in the selection |
| Esc | Cancel a cell entry |
| Backspace | Delete the character to the left of the insertion point, or delete the selection |
| Delete | Delete the character to the right of the insertion point, or delete the selection |
| Ctrl+Delete | Delete text to the end of the line |
| Excel Shortcut Keys for Formattiong | |
| Ctrl +1 | Format cells dialog |
| Ctrl + Shift + ! | Format number in comma format |
| Ctrl + Shift + $ | Format number in currency format |
| Ctrl + Shift + # | Format number in date format |
| Ctrl + Shift + % | Format number in percentage format |
| Ctrl + Shift + ^ | Format number in scientific format |
| Ctrl + Shift + @ | Format number in time format |
| Ctrl+Shift+~ | Apply the General number format |
| F4 | Repeat last formatting action/Apply previously applied Cell Formatting to a different Cell |
| Excel Shortcut Keys for Editing Active or Selected Cells | |
| Ctrl+d | Fill complete cell down (Copy above cell) |
| Ctrl+r | Fill complete cell to the right (Copy cell from the left) |
| Ctrl+” | Fill cell values down and edit (Copy above cell values) |
| Ctrl+’ (apostrophe) | Fill cell formulas down and edit (Copy above cell formulas) |
| Ctrl+l | Insert a table (display Create Table dialog box) |
| Ctrl+- | Delete Cell/Row/Column Menu |
| Ctrl+Shift++ | Insert Cell/Row/Column Menu |
| Ctrl+- with row / column selected |
Delete row / delete column |
| Ctrl+Shift++ with row / column selected |
Insert row/ insert column. |
| Shift+F2 | Insert / Edit a cell comment |
| Shift+f10, then m | Delete comment. |
| Alt+F1 | Create and insert chart with data in current range as embedded Chart Object |
| F11 | Create and insert chart with data in current range in a separate Chart sheet |
| Ctrl+k | Insert a hyperlink |
| Enter (in a cell with a hyperlink) | Activate a hyperlink |
| Excel Shortcut Keys – Hide and Show Elements | |
| Ctrl+9 | Hide the selected rows |
| Ctrl+Shift+9 | Unhide any hidden rows within the selection |
| Ctrl+0 (zero) | Hide the selected columns |
| Ctrl+Shift+0 (zero) | Unhide any hidden columns within the selection |
| Ctrl+ ~ | Alternate between displaying cell values and displaying cell formulas |
| Alt+Shift+Arrow Right | Group rows or columns |
| Alt+Shift+Arrow Left | Ungroup rows or columns |
| Ctrl+6 | Alternate between hiding and displaying objects |
| Ctrl+8 | Display or hides the outline symbols |
| Ctrl+6 | Alternate between hiding objects, displaying objects, and displaying placeholders for objects |
| Excel Shortcut Keys – Formulas and Names | |
| = | Start a formula |
| Alt+= | Insert the AutoSum formula |
| Shift+F3 | Display the Insert Function dialog box |
| Ctrl+a | Display Formula Window after typing formula name |
| Ctrl+Shift+a | Insert Arguments in formula after typing formula name |
| Shift+F3 | Insert a function into a formula |
| Ctrl+Shift+Enter | Enter a formula as an array formula |
| F4 | After typing cell reference (e.g. =A5) makes reference absolute (=$A$5) |
| F9 | Calculate all worksheets in all open workbooks |
| Shift+F9 | Calculate the active worksheet |
| Ctrl+Alt+F9 | Calculate all worksheets in all open workbooks, regardless of whether they have changed since the last calculation |
| Ctrl+Alt+Shift+F9 | Recheck dependent formulas, and then calculates all cells in all open workbooks, including cells not marked as needing to be calculated |
| Ctrl+Shift+u | Toggle expand or collapse formula bar |
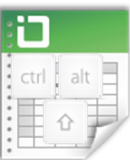

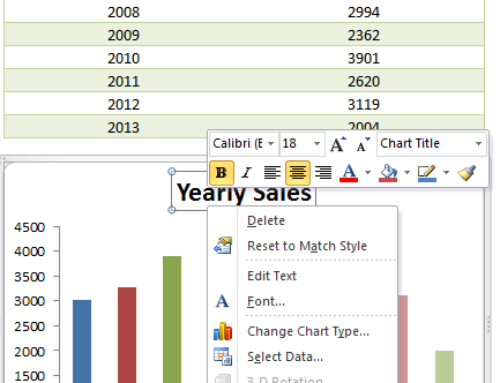
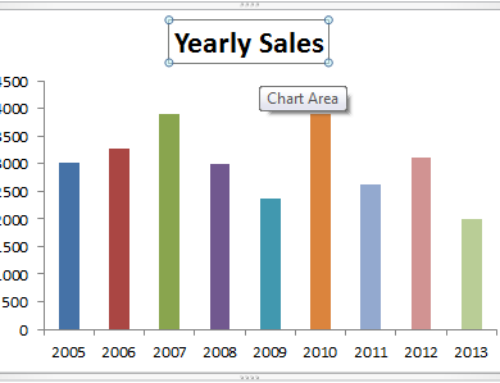
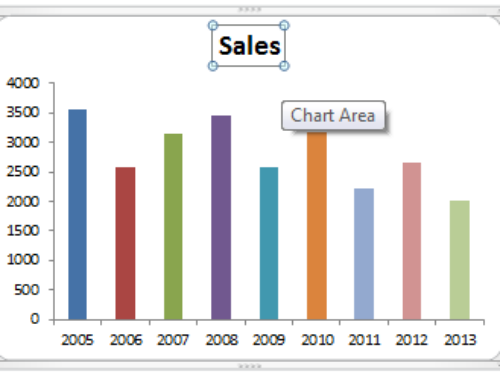

Very good tips! Thanks!