Add CheckBox on Worksheet or UserForm is using checkbox control and is used to specify or indicate binary choice. In this section we will see how to add single checkbox or multiple checkboxes on the worksheet or userform. Please find more details about add checkbox control in the following chapter.
In this Topic:
- How to add CheckBox on the Worksheet
- How to add multiple CheckBoxs on the Worksheet: Using Fill Handle
- how to add CheckBox on the UserForm
How to add CheckBox on the Worksheet
Please find the following instructions to add a CheckBox on the Worksheet.
- Click on Developer Tab on the Excel Worksheet.
- On the Controls group, Click Insert, and then under ActiveX controls, click Check Box button. Please find the below screenshot for the same.
- Click on the Worksheet location where you want to place the check box.
- To edit the Check Box control, click on the design mode from the Controls group on the developer tab. Please find the below screenshot for the same.
- To specify the CheckBox control properties, right click on the control, and then click properties.
- Now, the properties dialog box will appear. You can change or specify the properties according to your wish.
- After adding check box on the worksheet it will be appear like below.
How to add multiple CheckBoxs on the Worksheet: Using Fill Handle
- Follow the above instructions to add a single checkbox on the Worksheet cell.
- Right click on the Check Box button, and then click on Properties.
- Remove or delete the name of the Checkbox(Default Name like CheckCox1…). That means Caption should be empty.
- Now, select the check box. And then drag the fill handle over the range of cells that you want to fill.
- After adding multiple check box’s on the worksheet it looks like below.
- Click on Developer Tab on the Excel Worksheet.
- Click Visual Basic from the Code group. Go to Insert menu, click on UserForm.
- Now, it will display UserForm on the VBA Editor window. Default name of the User Form is UserForm 1. Please find the screen shot for the same for better understand.
- Click on Toolbox from the menu, select the check box and then drag and drop on the userform. It will be appear in the following way. Please find screen shot for the same.
- To specify the Check Box control properties, right click on the control, and then click properties.
- Now, the properties dialog box will appear. You can change or specify the properties according to your requirement.
how to add CheckBox on the UserForm
Please find the following instructions to add a CheckBox on the UserForm.
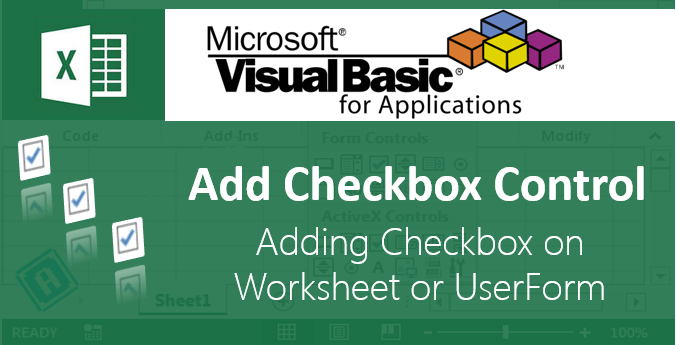
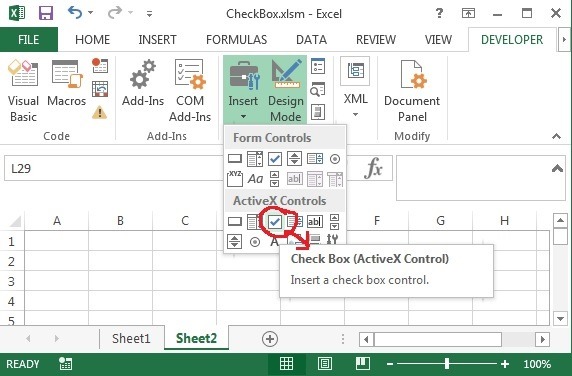
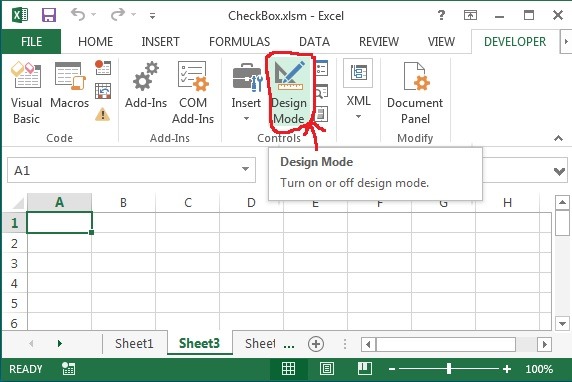

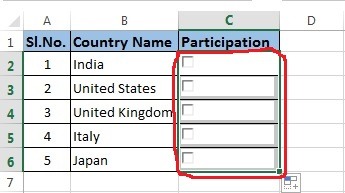

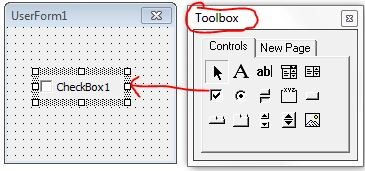





Valli,
Thank you for presenting this wonderful resource.
I am new to VBA after spending 30 years developing in Visual FoxPro.
This is very helpful. Looking forward to receiving your email updates.
nice tutorial