VBA code to remove duplicate Rows in Excel: Example Macros to delete duplicate records from worksheet in MS Excel 2003, 2007, 2010, 2013. Example to show you how to delete duplicate records from Excel Worksheet. We will also see the example for deleting the duplicates for the data with and without column headers.
Remove Duplicates function is introduced form MS Excel 2007, You can use RemoveDuplicates method to remove the duplicate records in Excel 2007 and higher. If you are using Excel 2003, you can use different approaches to remove the duplicates, see the last example for removing duplicates in Excel 2003.
VBA code to Remove Duplicate Rows
Here is the Example VBA syntax and Example VBA Macro code to Remove Duplicate Rows in excel worksheets. This will help you to know how to delete duplicate records from Excel workbook using VBA.
VBA Remove Duplicate Rows: Syntax
Following is the VBA Syntax and sample VBA macro command to delete duplicate rows from worksheet using VBA. We are using the RemoveDuplicates method of the Cells object of worksheet.Here Cells.Remove Duplicates command tells excel to remove the duplicated based on the specified list of column array. Columns:=Array([Column Numbers]) will help us to specify the list of columns to combine and treat it as a duplicate record. Here Cell refer all entire worksheet. RemoveDuplicate method is for removing the duplicate records. And the Columns parameter is to specify the based on which column to remove duplicate records. End Sub
Cells.RemoveDuplicates Columns:=Array(
VBA Remove Duplicate Rows: Examples
The following Excel VBA macro code is to delete duplicate rows from the worksheet. This VBA macro will delete the records based on the column 1.
Sub sbRemoveDuplicates()
Cells.RemoveDuplicates Columns:=Array(1)
End Sub
Instructions to run the VBA Macro code to delete duplicate rows in Excel
Please follow the below steps to execute the VBA code to delete duplicate Rows in Excel.
Explained VBA Code to Delete Duplicate RowsStarting Macro program and sub procedure to write VBA code to delete duplicate records in worksheet.
Sub sbRemoveDuplicates()
Cells.RemoveDuplicates Columns:=Array(1)
End statement to end the VBA code to remove duplicate records in ExcelVBA Remove Duplicate Rows: With Header Example and Syntax
Here is the Example VBA Code to delete duplicates of the data with headers.
'VBA code to remove duplicates from data with headers
Sub sbRemoveDuplicatesSpecificWithHeaders()
Range("A1:D10").RemoveDuplicates Columns:=Array(1), Header:= xlYes
End Sub
VBA Remove Duplicate Rows: Without Header Example and Syntax
Here is the Example VBA Code to delete duplicates of the data without headers.
‘Starting procedure to write VBA code to remove duplicates from data with no headers
Sub sbRemoveDuplicatesSpecificWithNoHeaders()
Range("A1:D10").RemoveDuplicates Columns:=Array(1), Header:= xlNo
End Sub
What if you are still using Excel 2003?
You can use different methods to remove the duplicate records, the best way is Advanced filters (I will write a detailed article). Or you can write an User Defined Function using VBA.
The below macro will use advanced filter function in the Excel to Remove the Duplicate data.
Sub sb2003RemoveDuplicatesFromSpecificRange()
Dim myRng, myDuplicateRange As Range
Set myRng = Range("A2:B12")
myRng.AdvancedFilter Action:=xlFilterInPlace, Unique:=True
'The above statement will hide all duplicate rows in the given range
'Now we have remove the the hidden rows and leave the visible rows (unique rows)
Set myDuplicateRange = Nothing
For Each Row In myRng.Rows
If Row.EntireRow.Hidden Then
If myDuplicateRange Is Nothing Then
Set myDuplicateRange = Row
Else
Set myDuplicateRange = Union(myDuplicateRange, Row)
End If
End If
Next
If Not myDuplicateRange Is Nothing Then myDuplicateRange.EntireRow.Delete
'Now clear the advanced filters and show all records
ActiveSheet.ShowAllData
'In other way, You can copy all visible rows (Unique rows) into the another sheet, Instead of removing the duplicates
End Sub
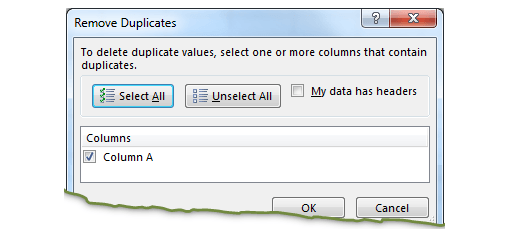





Hi
If I have ‘n’ number of duplicate for a record and i want to keep only the last record (last record will be always at the end as per my source data file). My first identifier should be the Column B and second identifier is Column F. And to be precise I want to remove the duplicate values where both B and F matches. If B and F do not match then its not duplicate row.
Appreciate if you can help me.
Regards
Arafin
Remove Duplicates based on Multiple Columns:
Here is the VBA code to Remove Duplicate based on Multiple Columns:
Remove Duplicates based on Multiple Columns: Keep The Last Occurance
And the below procedure will removes duplicates and keep the Last Occurrence / Record.
Sub RemoveDuplicatesBasedOnTwoColumns_KeepLastRecord() Col1 = 2 'B Col2 = 6 'F 'Now Find Last Row - Assuming you will have maximum of 100000 If Cells(100000, Col1).End(xlUp).Row > Cells(100000, Col2).End(xlUp).Row Then lastRow = Cells(100000, Col1).End(xlUp).Row Else lastRow = Cells(100000, Col2).End(xlUp).Row End If 'Now Delete the Duplicate Records skipCntr = 0 For iCntr = 1 To lastRow If Application.WorksheetFunction.CountIfs(Columns(Col1), Cells(iCntr, Col1), _ Columns(Col2), Cells(iCntr, Col2)) > 1 Then Rows(iCntr).Delete iCntr = iCntr - 1 skipCntr = skipCntr + 1 End If If iCntr + skipCntr >= lastRow Then Exit For Next End SubThanks!
Sub sbRemoveDuplicates()
Cells.RemoveDuplicates Columns:=Array(1)
End Sub
this really worked for me, THANKS
Hi
I have the same issue but with column A and B instead of B and F. Have you ever gotten an answer?
The below Macro will find the duplicates based on the two columns and remove it, except the last occurrence.
Sub RemoveDuplicatesBasedOnTwoColumns_KeepLastRecord() Col1 = 1 'A Col2 = 2 'B 'Now Find Last Row - Assuming you will have maximum of 100000 If Cells(100000, Col1).End(xlUp).Row > Cells(100000, Col2).End(xlUp).Row Then lastRow = Cells(100000, Col1).End(xlUp).Row Else lastRow = Cells(100000, Col2).End(xlUp).Row End If 'Now Delete the Duplicate Records skipCntr = 0 For iCntr = 1 To lastRow If Application.WorksheetFunction.CountIfs(Columns(Col1), Cells(iCntr, Col1), _ Columns(Col2), Cells(iCntr, Col2)) > 1 Then Rows(iCntr).Delete iCntr = iCntr - 1 skipCntr = skipCntr + 1 End If If iCntr + skipCntr >= lastRow Then Exit For Next End SubThanks!
Hi hope you can help me with this too. I read forums already but did not seem to find an answer specific to my need.I have set of data in sheet1, and I need to identify duplicate values using column name”part” only. Then, I need to transfer the duplicates to sheet2 (retain only 1 unique value in sheet1). The criteria of which of the duplicates will be transferred to sheet2, is column “count”. duplicate values in column “part” must be 0 in column “count”, for the row to be transferred to sheet2. by the way, header is in row1, and the goal is to transfer duplicate “part” but 0 in “count” to sheet2. Thanks a lot.
Hi ,
I have duplicate values in column D under multiple sheets, how this can be deleted with vba . No need to match the data among the sheets. It just have to find the duplicates in column D and delete the row from all sheets in the work book
Hi ,
Hope you can help me on this, I have duplicate values in column D under multiple sheets, how this can be deleted with vba . No need to match the data among the sheets. It just have to find the duplicates in column D and delete the row from all sheets in the work book.