We have seen what is Excel and what we can achieve using Excel in the previous section. In this section we will see what are the different objects in Excel to do our jobs. And we also see the pictorial representation of Excel Interface.
In This Section:
When we start a new Excel File, we can see the following Excel environment:
Introduction to Excel Interface:
Excel environment is explained here, click on the image to maximize:Menu Bar or Ribbon: Here you can find different verities of utilities to deal with Excel to do our jobs
Address Bar: We can see the active Cell, Range or Object Name here. You can type any name of the object to activate it
Formula Bar: We can write a formula in Cell or Object using Formula Bar
Application or Windows Button: We can use this to minimize, maximize or close the application
Status Bar: Where you can see the status of the Application task, we can print status using VBA
Zoom: We can increase or decrease the zoom levels of the worksheets
Quick Access Tool Bar: We can assign any utility to quickly access it
What are the Objects in Excel?
Excel Objects are explained here, click on the image to maximize:Workbook: It is the main file, which we can give name and store it in desired folder. All other objects are part of this workkbook
Worksheet: It is a the space where we can enter our data and format. A workbook is a collection of worksheets
Cell: Cell is the part of the worksheet, where we enter the data, formulas.
Range: It is a collection of Cells in excel worksheet.
Rows: These are records (1,2,3,4…) in excel worksheet.
Columns: These are Fields (A,B,C,D,…) in excel worksheet.
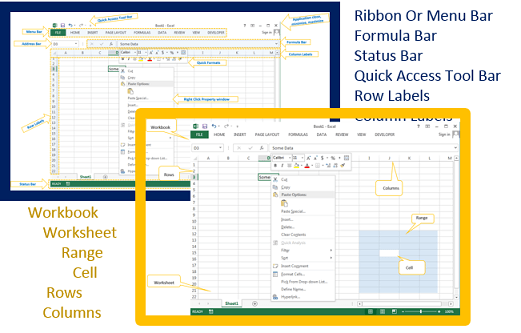
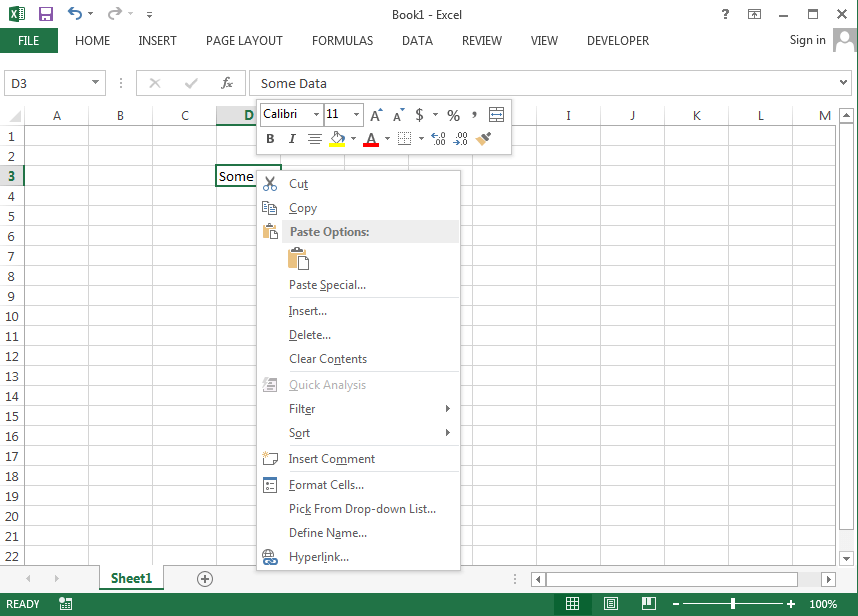
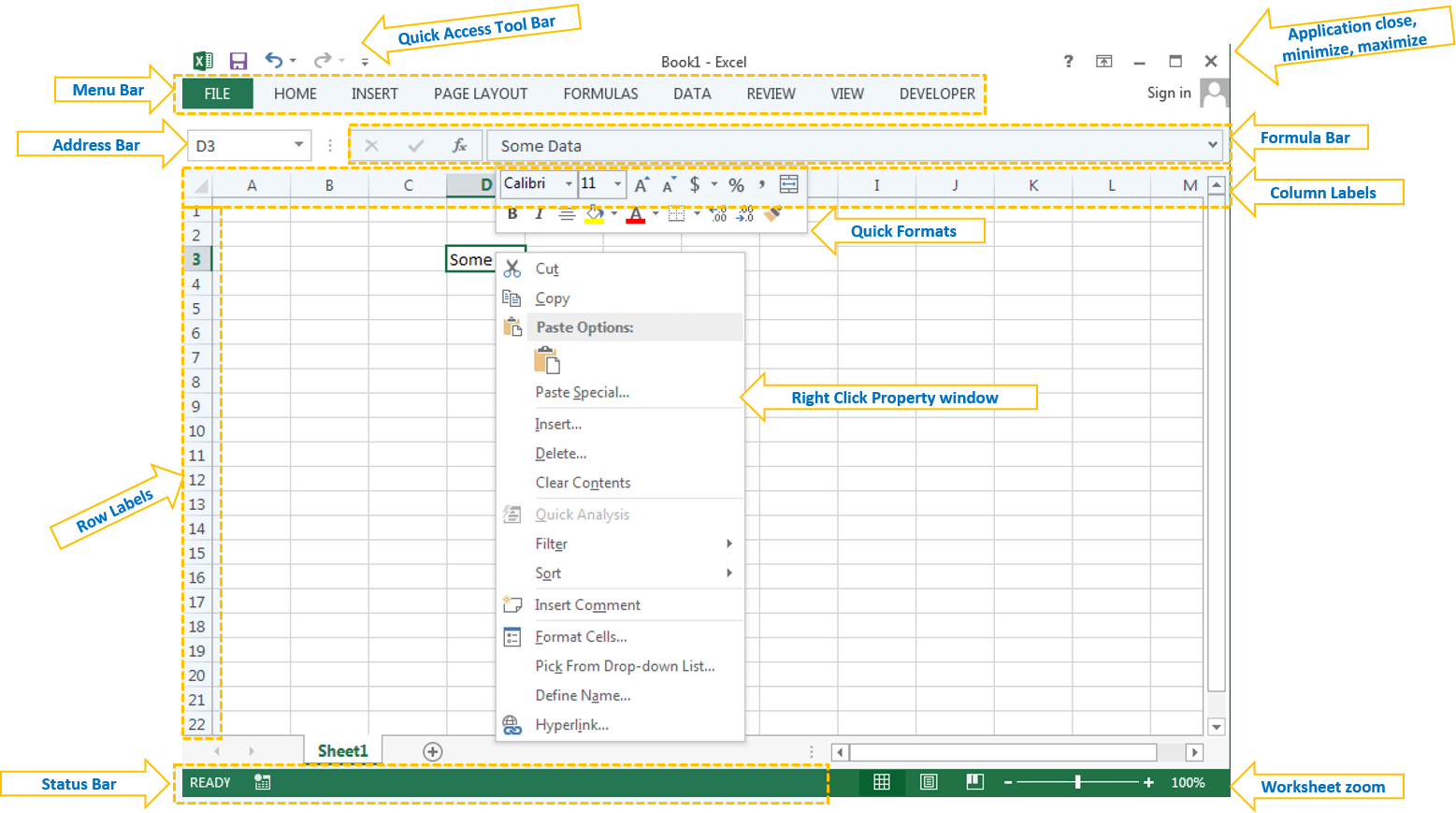
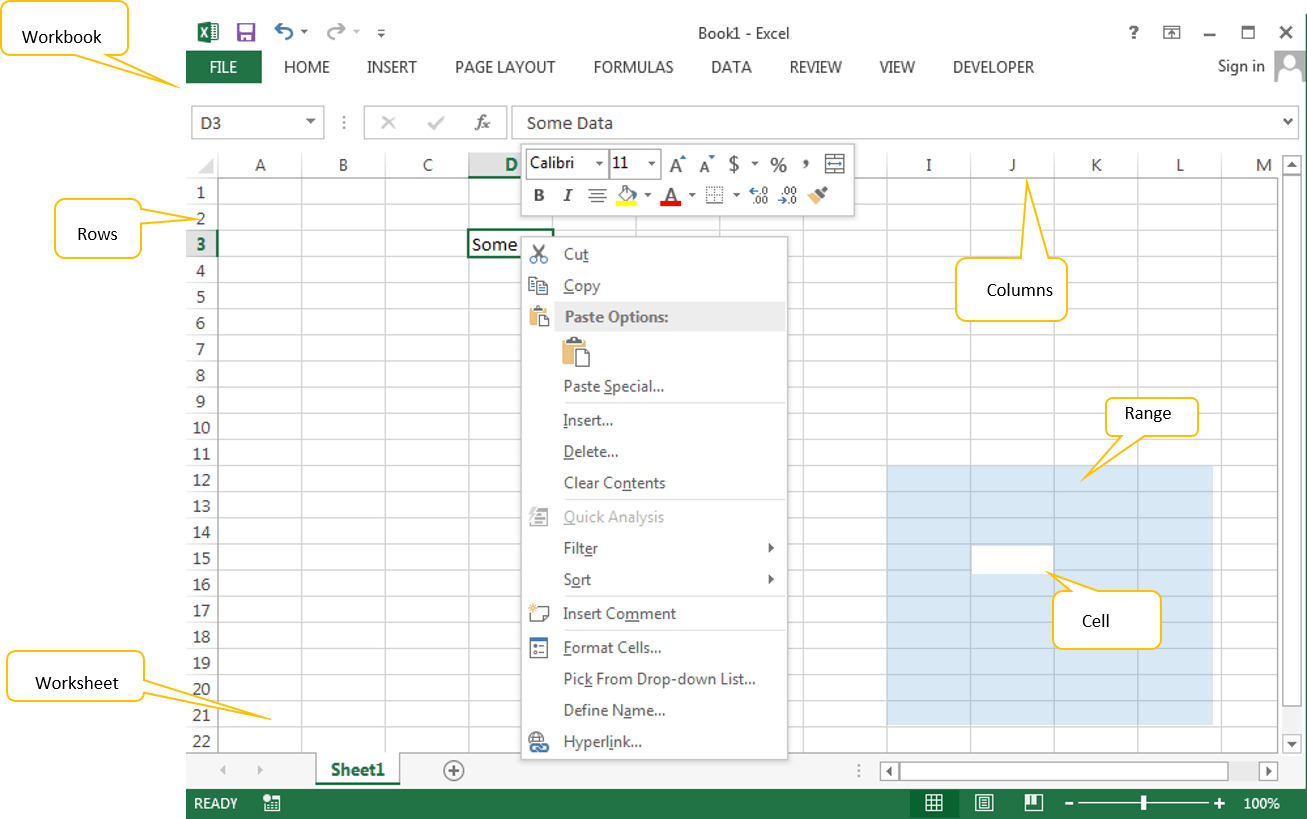

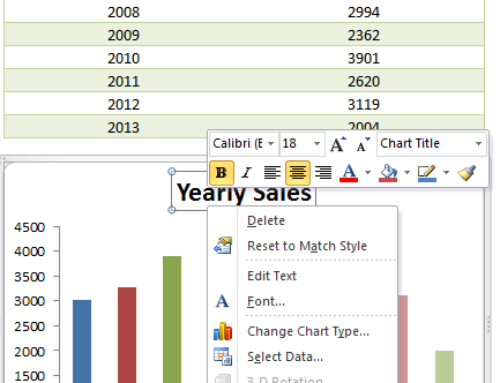
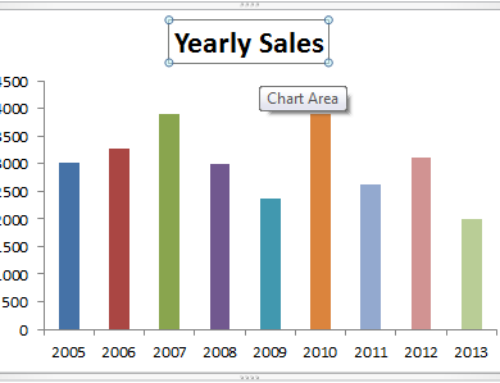
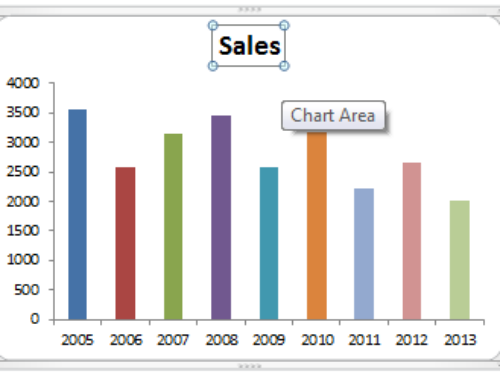

Hi, i would like to know which excel version you are describing here. Is that excel 2013 oder a mac version? Is excel 2013 worth getting? I wan to get excel, but im not sure which version (prize point is a factor too). I found anotehr guide describing the 2010 version of the Excel interface so far, and that seems ok. Any huge improvements for 2013, besides the usual marketing informations?
Hi Martina,
I use Excel 2010 and 2013 for Windows; I found 2013 is rich visualized. You can get Excel 2010 or 2013 32 bit.
Thanks-PNRao!