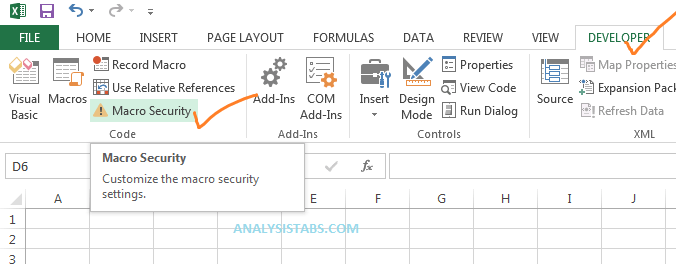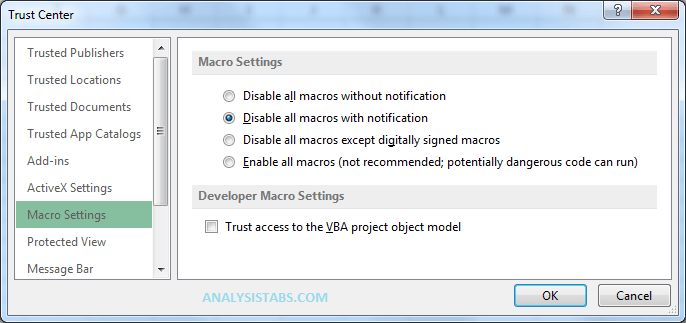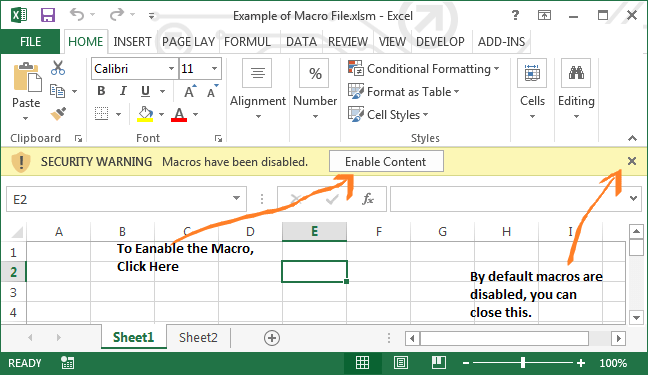It is important to understand the macro or VBA Security in Excel if you are dealing with the Macro Enabled Files. It helps to protect your data from the malicious programs and helps to know how to run the macros when its required.
In this Section:
- Understanding VBA Security
- What are the different Levels of the Security in VBA?
- How to Enable or Disable the Macros?
- How To Protect VBA Code?
Understanding VBA Security in Excel
It is important to understand the macro security if you are dealing with the Macro Enabled Files. It helps to protect your data from the malicious programs and helps to know how to run the macros when its required.
You can change the security level by clicking on the ‘Macro Security’ button in the ‘Developer’ Tab of the Excel Ribbon.
What Have Different Levels of the Security in VBA?
If you click on the ‘Macro Security’ button, it will open the Trust Center dialog, you can see the four levels of security in the dialog box:
| Security level | Description |
| Disable all macros without notification | All macros will be disabled. |
| Disable all macros with notification | When you open a file all the macros will be disabled, but it will be prompted with a message allowing you to enable them each time. This is the recommended option, since you can if you trust the macro file. |
| Disable all macros except digitally signed macros | You won’t be able to run any macros unless they have a trusted digital certificate attached. |
| Enable all macros | All macros will be Enabled as soon as a file is opened. This is not recommended |
How to Enable or Disable the Macros?
When you open any macro enabled file, if you have chosen the option “Disable all macros with notification” in the Macro Security Settings. It will prompt for enabling or disabling the macros. If you trust the file you can Enable it or else disable the file.
How To Protect VBA Code?
If you want to hide your VBA Code, you can protect it by providing a password. Follow the below steps to protect your VBA Code/ Macros:
Step 1: Open the Visual Basic Editor (Alt+F11).
Step 2: Select “VBAProject Properties” in the “Tool” menu within the Visual Basic Editor.
(It will Open the VBAProject Properties Dialog)
Step 3: Go to the “Protection” tab.
Step 4: Select the “Lock Project for Viewing” check box. If you don’t check this box, it won’t hide your code.
Step 5: Provide and confirm your desired password in the indicated boxes. Then Click OK button
Step 6: You are Done! Save, Close, and Reopen your workbook for the protection to take effect.
(Please Note: In Microsoft Excel 2007 and later, You need to save as an XLSM file for your code to save & work, other wise you will loose your code.)