VBA hide unhide worksheets example macro macro helps when we have many worksheets in a workbook and you want to show only specific worksheets to the user. You can hide unhide worksheets using Excel VBA. For Example you may be developing a tracker for different departments in an organization. Like HR, Admin, Finance, etc…, all of these may have same knind of data but the data (numbers) may vary from one department to another.
While sending the workbook to a specific department, you need to show the worksheets related to that particular department. And have hide all other worksheets, it may be confidential or not useful to that department.
VBA hide unhide worksheets – Solution
We can use Visible=FALSE to Hide a Worksheet, Visible=TRUE to UnHide a Worksheet
Hide UnHide Worksheets in Excel VBA – An Example to Hide the Worksheets
The following example will show you how to hide and unhide the worksheet using Excel VBA.
Code:
Sub sbHideASheet()
Sheet2.Visible = False
'OR You can mention the Sheet name
Sheets("Sheet2").Visible = True
End Sub
Observations:
When you hide by setting the Visible property is FALSE, it will be available for user to Unhide the Worksheets. User can right click on the Sheet tabs and Unhide the Worksheets as shown below.
How Hide the Worksheets, so that user can not unhide the Worksheets?:
Yes, we can hide the worksheets completely by Changing the visual property. You can set the visual property to hide the worksheets, so that user can not unhide it by right click on the Sheets Tabs. You can see the different options of hiding and unhiding the sheets in the following screen-shot.
Code:
Sub sbHideASheet()
Sheet2.Visible = 2 'to very hide the worksheet
'OR You can mention the Sheet name
Sheets("Sheet2").Visible = True
End Sub
Once you are done with this, you can protect the VBA project by setting the password to open it. So that user can not code it to open the Worksheets.
Advanced Hide Options
When we hide worksheets using, still user can right click on tabs and un-hide the worksheets. For example, following example will hide the worksheet and user can un hide the sheets on right click on sheet tabs:
Sub sbHideSheet()
Sheets("SheetName").Visible = False
'OR
Sheets("SheetName").Visible = xlSheetHidden
End Sub
What if you do not want to permit users to un-hide worksheet, you can set the Visible property of worksheet to xlSheetVeryHidden and lock the VBA code. so that user can not un-hide the worksheet. The below example will hide the sheet and user can not see it in un hide worksheet dialog list.
Sub sbVeryHiddenSheet()
Sheets("SheetName").Visible = xlSheetVeryHidden
End Sub
Hide Unhide sheets based on Condition (Selection Change) And Button Click
The below example file helps you to understand how to hide or unhide the sheets based on a codition (Range/Selection change), I have also shown another approach using simple buttons.
Download the Example VBA file here and explore your self.
https://analysistabs.com/hideunhide-sheets-based-on-condition/
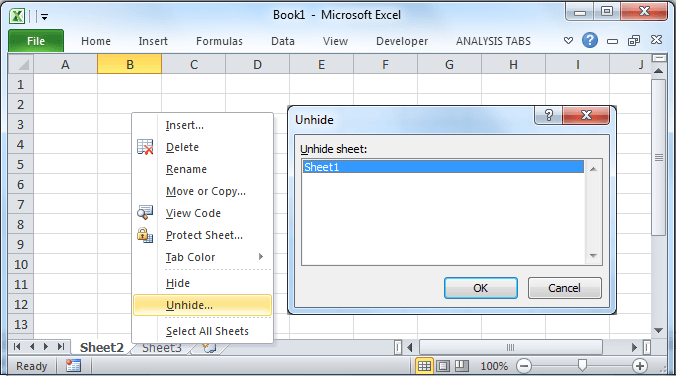
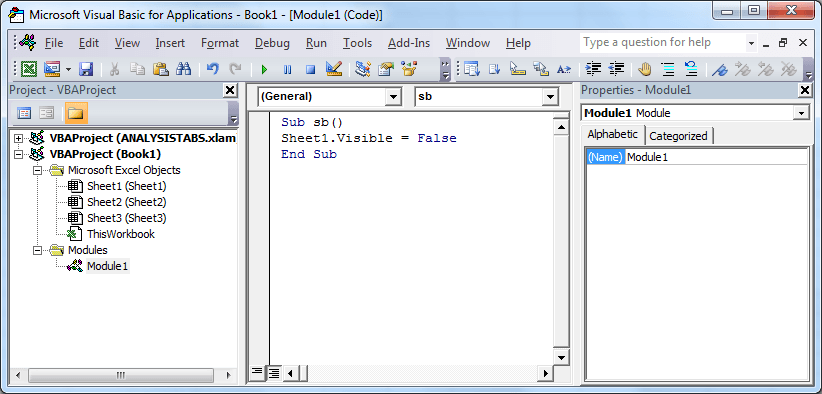
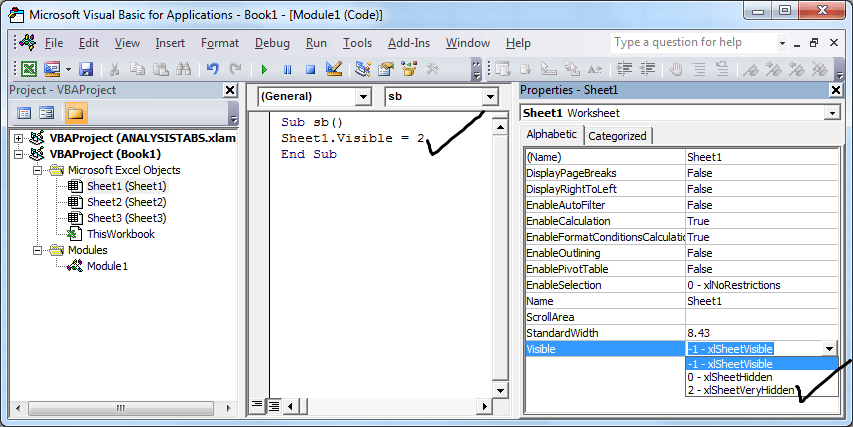
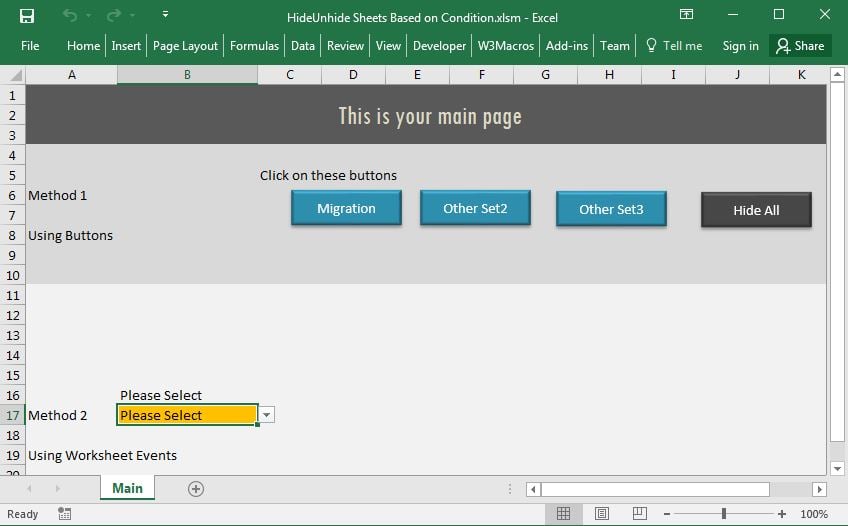





I would like to use the both Hide and Unhide in one VBA, as I would like to hide the active/current sheet and unhide the specified sheet.
please advise me how to code it…
thanks a Tons in advance:-)
Hi Ramesh,
How do you want to hide or unhide the sheets. The below code will unhide Sheet2 AND hide Sheet1.
Sub sbHidAndUnHideSheets() Sheets("Sheet2").Visible = True 'To unhide the Sheet2 Sheets("Sheet1").Visible = False 'To hide the Sheet1 End SubHope this helps-Thanks-PNRao!
Thanks Rao sir,
Its perfectly working, upon the un hiding sheet 2 how to make a sheet 2 as active sheet as I have multiple sheets, currently once the code run the display sheet showing something like sheet 4/5.
kindly advise.
Furthermore,the hiding option should be “xlSheetVeryHidden”, kindly assist me. :-)
How can you hide or unhide certain tabs for specific users? I was attempting the following code but the uname2 section has a syntax error.
UserNameWindows() As String
unamewindows = Environ(“Username”)
Uname2 = StrConv(unamewindows, vbUpperCase)
If Uname2 = “PERSON1” _
Or Uname2 = “PERSON2” _
Or Uname2 = “PERSON3” _
Sheets(“Copy Data”).Visible = True
End If
You use the Activate method of worksheet:
Sheets("SheetName").ActivateThanks-PNRao!
You use the Activate method of worksheet:
Sheets("SheetName").Visible = xlSheetVeryHiddenThanks-PNRao!
You are missing the ‘Then’ keyword: Please use the below code
Sub SbShow_Or_Hide_The_Tabs_To_Specific_Users() Dim UserNameWindows As String unamewindows = Environ("Username") Uname2 = StrConv(unamewindows, vbUpperCase) If Uname2 = "PERSON1" _ Or Uname2 = "PERSON2" _ Or Uname2 = "PERSON3" Then Sheets("Copy Data").Visible = True End If End SubThanks-PNRao!
Hi.
I’m used this code:
Sub sbHidAndUnHideSheets()
Sheets(“Sheet1”).Visible = False ‘ To hide the Sheet1
Sheets(“Sheet2”).Visible = True ‘To unhide the Sheet2
End Sub
Edit for my work:
Sub sbHidAndUnHideSheets()
Sheets(“Khuon”).Visible = False
Sheets(“Duc”).Visible = True
End Sub
Shortcut key: Ctrl + H for use this. but it isn’t work. Error with yellow highlight: Sheets(“Khuon”).Visible = False
Pls help me!
Hi Yuko,
Use the below code when you have only two sheets in your workbook. We can not hide all worksheets in a workbook, at least on worksheet should be visible. Just swap the statements to avoid the issue:
Sub sbHidAndUnHideSheets1() Sheets("Sheet2").Visible = True 'To unhide the Sheet2 Sheets("Sheet1").Visible = False 'To hide the Sheet1 End Sub 'Edit for my work: Sub sbHidAndUnHideSheets() Sheets("Duc").Visible = True Sheets("Khuon").Visible = False End SubThanks-PNRao!
Hi PNRao!
Thank you so much!
You are most welcome!
Hi,
This has been really useful, want can I do if I want to have a worksheet with a dropdown menu where I could select the tab I want to be unhidden, and the rest of them hidden?
Thanks
David
Hi David,
Yes, this is possible. You can fill the drop down while opening the workbook
Place a Combo Box in the required worksheet (Example: in Sheet1). And place the below code in ThisWorkbook Code module:
Private Sub Workbook_Open() Sheets("Sheet1").ComboBox1.Clear For Each sht In ThisWorkbook.Sheets Sheets("Sheet1").ComboBox1.AddItem sht.Name Next End SubAnd place the below code in the Worksheet module (i.e: Sheet1 Code module):
Private Sub ComboBox1_Change() If Not ComboBox1.ListIndex >= 0 Then Exit Sub 'Unhide/show the required sheet Sheets(ComboBox1.Value).Visible = True 'hide all other sheets For Each sht In ThisWorkbook.Sheets If sht.Name <> ComboBox1.Value Then sht.Visible = False Next 'You may want Sheet1 should be visible always Sheets("Sheet1").Visible = True Sheets("Sheet1").Activate End SubThis will make you to select required worksheet visible and hide all other sheets.
Thanks-PNRao!
Thanks PNRao!
I have ben tying with this but can’t get it wo work for me… I am not using a private sub so I can just run it anytime with a specific command.
The message I am getting is that there is an Object Required. My ComboBox y also named ComboBox1.
Also if my sheets are already named, do I need the first part of code you sent?
Thanks a lot!
Hi David,
Yes, you need to both the codes.
The first code will goes to ThisWorkbook Module:(go to Project explorer and and double click on the ThisWorkbook class module and paste the code)
And the second code goes to your worksheet Module:(go to Project explorer and and double click on the required Sheet class module and paste the code)
Hope this helps!
Thanks-PNRao!
I working on an application with 6 sheets that interact with each other via code. I do not want the users to be able to see the sheet tabs BUT, I need to be able to interact with them. I’m using Excel 2013 (xlsm file) and went into the File- Options-Advanced and deselected “Sheet Tabs visible”. The tabs are hidden and I can still access the sheet. However, after I save and close the workbook and then reopen it the sheet tabs are there again. I am at a lose as to why the sheet tab return. Is there some VBA code that can duplicate what the Options-Advance setting should keep in the workbook but does not.? I would be so grateful if someone could help me out on this one.
I have discovered the problem. The file I need to hide the “Sheet Tabs” only is a “XLSM” micro enabled workbook. I opened a “XLSX” file and tested the Options – Advanced and deselected “Sheet Tabs visible” and they went away. After I save and reopened the file the Tabs were still hidden. Is there any way to hide the Tabs only in a “XLSM” workbook?? Or is there anyway I can use a “XLSX” workbook and write VBA code in it. Thanks. Dan
Hi,
I have updated the post, please see the last example to make worksheets Very Hidden.
Thanks-PNRao!
Hi,
I have index sheet from which i want to access other sheets.. I have different sheets for expenses, payroll, taxes and so on and i have given hyperlink to all these sheets from the index page.
I want to hide all the sheets except the index..and from here when the user clicks on a desired link.. it should take the user to the specified sheet. Even it is hidden. Please help
Priya
Hello,
I am trying to hide all sheets except two, below is what I have to hide only one sheet. I need to expand it so that I can keep “approval” visible.
Dim wk As Worksheet
For Each wk In Worksheets
If Not wk.Name = “AdviceForm” Then wk.Visible = xlSheetHidden
Next
End Sub
Thanks for your assistance in this matter.
Regards,
Samola
Hi,
I would like to hide all sheet except the summary tab, how to do it? Please advice. Thanks
Deepu
Here is code to hide all sheets except one summary sheet:
Sub sbHideAllExceptSummary() Sheets("Summary").Visible = True For Each sht In ActiveWorkbook.Sheets If sht.Name <> "Summary" Then sht.Visible = False Next End SubThanks-PNRao!
Hi,
Please I’m working on a daily report, how can I create a button on that will lead the user to another sheet were they can fill in details? Please help really urgent.
Thank you.
Hi PNRao,
I am using multiple sheet that all depends on the Data entry one. Based on one selection on the Data entry, is it possible to hide or unhide automatically specific sheet?
I have 3 different type of Implementation. On the Data entry, i need to select the current implementation. It will modify a list that will control the content of different Sheet. I would like to hide the useless sheet and show only the ones that belong to this implementation.
kind of:
If ‘Client Information’B17=”Migration”
Then Sheets(“Discovery Call”).Visible = True
Sheets(‘Best Practice’) Visible=False
Can you help me?
Hi Giridar,
You can achieve this with many approaches, here are the two best methods:
Method 1: Using Worksheet Events to hide unhide sheets
Private Sub Worksheet_Change(ByVal Target As Range) If Target.Address = Range("B17").Address Then If Range("B17") = "Migration" Then sbButtonSet1 ElseIf Range("B17") = "Other Set2" Then sbButtonSet2 ElseIf Range("B17") = "Other Set3" Then sbButtonSet3 Else sbButtonHideAll End If End If End Sub‘Method 2:This is another approach to hide unhide the sheets by using Buttons (recommended)
Sub sbButtonSet1() Call ShowOnlySheets("Set1a,Set1b") End Sub Sub sbButtonSet2() Call ShowOnlySheets("Set2a,Set2b") End Sub Sub sbButtonSet3() Call ShowOnlySheets("Set3a,Set3b") End Sub Sub sbButtonHideAll() Call ShowOnlySheets(") End Sub Sub ShowOnlySheets(ByVal strSheets As String) 'strSheets is parameter to specify the rqeuired sheet names (comma separated) 'Hide all sheets except the main sheet For Each sht In ActiveWorkbook.Sheets If sht.Name <> "Main" Then sht.Visible = False Next 'Unhide the required sheets For i = 0 To UBound(Split(strSheets, ",")) Sheets(Split(strSheets, ",")(i)).Visible = True Next End SubI recommend the second method as it will be user friendly, also avoids the unnecessary event calls.
Please find the example file here:
http://analysistabs.com/hideunhide-sheets-based-on-condition/
Thanks-PNRao!
Hi
I have created navigation in home page. But the thing I want is to hide the sheet names which are shown below. But it should be accessed when the buttons are clicked.
Simply to say “Sheets should be hidden, but should be accessible”
Could you please help me in this issue.
Thanks in advance.
Hi,
In regards to hiding or unhiding- I know I can do that with a sheet, but can I hide a condition inside a sheet?
This is the macro that I’m using and it pops “Run-time error ‘438’: Object doesn’t support this property or method”
Sub TransferStuff()
Application.ScreenUpdating = False
Application.DisplayAlerts = False
Range(“M1”, Range(“M” & Rows.Count).End(xlUp)).AutoFilter 1, ”
Range(“A2”, Range(“L” & Rows.Count).End(xlUp)).Copy Sheet2.Range(“A” & Rows.Count).End(3)(2)
Range(“A2”, Range(“L” & Rows.Count).End(xlUp)).Visible = False
[M1].AutoFilter
Application.DisplayAlerts = True
Application.ScreenUpdating = True
Sheet2.Select
End Sub
Hi,
I keep getting an error at the point below. I’m quite new to this so still learning.
For i = 0 To UBound(Split(strSheets, “,”))
Sheets(Split(strSheets, “,”)(i)).Visible = True
I’m not sure why, any help would be appreciated.
Thanks
C
Hi
I would like to be able to create a button on a home page to open a hidden sheet which needs a password to gain entry. (either separate buttons or a drop down list)
I have 1 sheet as the main page and 6 other sheets for each individuals personal xmas savings.
How would i do this?
Hi PNRao,
I’ve got a workbook that presently has 38 pages. I’ve included code to create a dynamic index.
Private Sub Worksheet_Activate()
Dim xSheet As Worksheet
Dim xRow As Integer
Dim calcState As Long
Dim scrUpdateState As Long
Application.ScreenUpdating = False
xRow = 1
With Me
.Columns(1).ClearContents
.Cells(1, 1) = “INDEX”
.Cells(1, 1).Name = “Index”
End With
For Each xSheet In Application.Worksheets
If xSheet.Name Me.Name Then
xRow = xRow + 1
With xSheet
.Range(“A1”).Name = “Start_” & xSheet.Index
.Hyperlinks.Add anchor:=.Range(“A1″), Address:=”, _
SubAddress:=”Index”, TextToDisplay:=”Back to Index”
End With
Me.Hyperlinks.Add anchor:=Me.Cells(xRow, 1), Address:=”, _
SubAddress:=”Start_” & xSheet.Index, TextToDisplay:=xSheet.Name
End If
Next
Application.ScreenUpdating = True
End Sub
When the index is created it links back to the index page but it is deleting a line I am trying to keep. I would like to insert a row before creating the link back to the index. Also when creating the index I would like to have it auto generate a checkbox to be used to hide worksheets not needed for the project we are working on.
I would like to use the same checkbox to hide rows on the cover sheet as well.
If you could provide any help it would be immensely appreciated.
Hi
I have 2 Sheets Sheet 1(Home) and Sheet 2(Info) .
How can i to hide Sheet2 and create a macro in Sheet1 for unhide that ,When i go back to Sheet1 automatically Sheet2 automatically be hidden ??????????
please help me.
Hi PNRao,
I would like to visible only link desire sheet which already hidden. How to do it? Please advice.
Thanks/
Jafar
Hi All,
I have a workbook containing multiple i need to hide them on the basis of their name ending . Can you please help
I Have a More Than a 100 Sheets in a Worksheet if i want to hide sheets 1,5,76,99,32,45,57 Than How Can i Hide Only This Sheets
Sub HideListOfSheetsWithNumber()
sheetsToHide = “1,5,76,99,32,45,57” ‘ Sheet Numbers to Hide
sheetsToHide = Split(sheetsToHide, “,”)
For iCntr = 0 To UBound(sheetsToHide)
Sheets(sheetsToHide(iCntr)).Visible = False
Next
End Sub
I leave 5 tabs unhidden and then use the Sheets(“xxx”).visible =True method to unhide the sheet(s) I need to make available. The problem is the newly visible tabs don’t appear in places I expect them, sometimes at position 6 +, sometimes in the middle of first 5. Can I designate a next position or do I have to use the .Move method to manage where they show up?