Description:
We may need to Hide UnHide the Columns in Excel for some types of requirements. For examples we may have data for 3 different categories and want to show it based on the user selection. We can achieve this by Hiding or Un-hiding the Columns in Excel. We will see this in the following examples…
- Hide UnHide Columns in Excel Worksheet using VBA – An Example
- Hide UnHide Columns in Excel Worksheet using VBA – Case study
- Hide UnHide Columns in Excel Worksheet using VBA – Download Example Files
- Hide Columns Based On Condition in Excel Worksheet using VBA
Hide UnHide Columns in Excel Worksheet using VBA – Solution
We can use EntireColumn.Hidden property of a Column. You can set the property value to TRUE if you want to hide, Set to FALSE if you want to un-hide the Columns.
Hide-UnHide Columns in Excel Worksheet using VBA – An Example
The following example will show you how to hide and unhide the Columns in Excel using VBA. In this example I am hiding the Columns B,C and D by setting the Hidden property as TRUE. And then un hiding by setting the Hidden=FALSE.
Code:
Sub sbHidingUnHideColumns()
'To Hide Columns B to D
Columns("B:D").EntireColumn.Hidden = True
'To UnHide Columns B to D
Columns("B:D").EntireColumn.Hidden = False
End Sub
Instructions:
- Open an excel workbook
- Enter some data in the Range A1 to F5
- Press Alt+F11 to open VBA Editor
- Insert a Module for Insert Menu
- Copy the above code and Paste in the code window
- Save the file as macro enabled workbook
- Press F5 to run it
Input:
Download the example file available at end of the topic and execute the macros.
Output:
Here is sample screen-shot of the example file.
Hide-UnHide Columnsin Excel Worksheet using VBA – Case study
Here is the example case study. You can download the file below and see how its working. You can click on the buttons to view the respective data.
Hide-UnHide Columns in Excel Worksheet using VBA – Download Example File
You can download the example file and see the code for each button.
ANALYSISTABS – Hide-Unhide Columns
Hide Columns Based On Condition in Excel Worksheet using VBA
We can hide the columns based on certain condition. The below macro will loop through the first 25 columns and check if the value in the row 1 is 0, then hide it.
Example 1
Example macro to check if row 1 of a column is 0 and hide:
Sub hideColumnsBasedOnConditionZero()
LastColumn = 25 'Last Column
For i = 1 To LastColumn 'Lopping through each Column
'Hide all the columns with the values as 0 in Row 1
If Cells(1, i) = 0 And Cells(1, i) <> "" Then Columns(i).EntireColumn.Hidden = True
Next
End Sub
Example 2
Example macro to check if row 1 of a column is 0 or blank and hide:
Sub hideColumnsBasedOnConditionZeroBlank()
LastColumn = 25 ‘Last Column
For i = 1 To LastColumn ‘Lopping through each Column
‘Hide all the columns with the values as 0 in Row 1
If Cells(1, i) = 0 or Cells(1, i) = “” Then Columns(i).EntireColumn.Hidden = TrueNext
End Sub
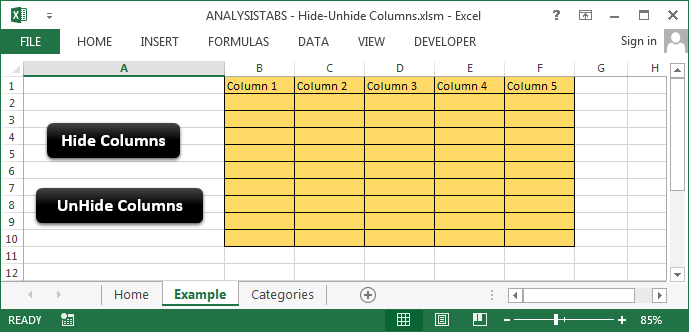


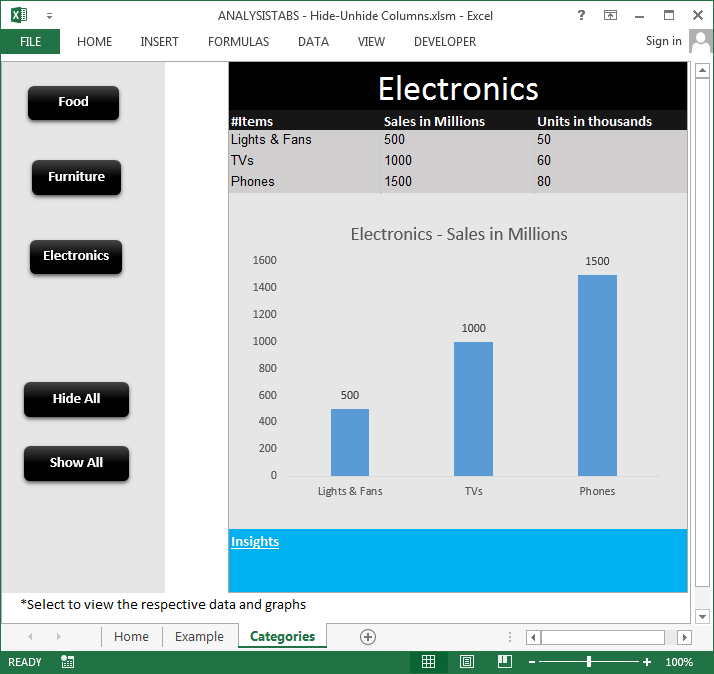





Hello.
Are you able to add a data list on A1, and depending on what you choose, it activates an specific Macro?
For example. I choose (in A1) from a drop down list “Room 2” it will hide everything but room 2?
I hope to hear from you soon, thank you very much for your example, I did learn more from it.
Pura Vida from Costa Rica
Sir,
I am new to this subject. I want to hide rows from 10 to 22 if value at D7 is not 3. Please guide me for the same. Regards, phani
I want Hide & unhidden column by using macro in excel. suppose by data validation i select “A” then Column “B:E” will show with specific column other column will be hidden.
Is it possible ?????
Note: I am new user of Macro.