Introduction
When you are writing the program you may want to test whether particular statement is working fine. Debug Code in Excel VBA is the one of important task while writing programs, it helps you in troubleshooting your code.
VBA provides several options for debugging VBA code:
Run the Procedure
place the cursor in the procedure which you want to run and Press F5 or click on the run button. It will execute that particular procedure/macro.
Stepping through you code
Place your cursor in the procedure which you want to debug:
You can step through your code line by line by pressing F8. It will take through you by line by line and you can see the result/action of the statement wile passing that particular line.
Break Point
You can run the code from one particular statement to another By placing the Break Points. Place the cursor at the line which you want to place the Break Point and press F9, it will place the break point. if you run the code by pressing F5, it will start executing the procedure and stops at the Break Point. To toggle the break point you can press the F9 again.
Alternatively you can use stop statement in the code, if you start executing the code , it will stops at stop statement in the code.
Debug statement and Immediate Window
You can select the ‘Immediate Window’ from the View menu to see the immediate Window.
It is one of the most usefull commands in the vba debugging tasks, you can use Debug.Print statement to print the result of any variable or any text in the Immediate Window
Locals Window
You can select the ‘Local Window’ from the View menu to see the Local Window.
You can see all available variable in the procedure which you are debugging by step by step.
Watch Window
When you are stepping through the procedure You can select a variable or object and right click on it to see all properties and its values in the watch window.
You will use the above methods while debugging your program, following are few short-cut key which helps you to fasten the debugging activity:
|
ShortKeys |
Action |
|
F4 |
Displays Properties Window |
|
F5 |
Run/Execute the Active Procedure |
|
F8 |
Step By Step Debugging |
|
Shift +F8 |
Execute the calling procedure in one step |
|
F9 |
Toggle Breakpoint |
|
CTRL+SHIFT+F9 |
Clear all breakpoints |
|
SHIFT+F9 |
Quick Watch |
|
F10 |
Activate Menu Bar |
Debug Code in Excel VBA – Screen-shot
Below is the sample screen-shot of the debugging process:
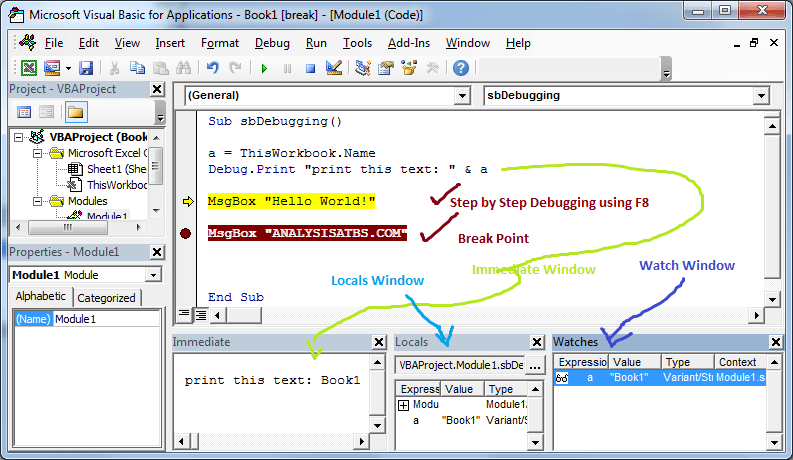





Excellent website for Excel VBA!
This page http://analysistabs.com/excel-vba/debug-code/ has one repeating word: “you”
You
youwill use the above methods while debugging your program, following are few short-cut key which helps you to fasten the debugging activity:Thanks Joe, changed it!
Regards-PNRao!