VBA code to sort data in Ascending Order example will help us to sort data in excel worksheets in Ascending order. We can use Sort method of Excel Range to sort the data and specify the Sort Order as Ascending. In this example we will see how to sort data in Ascending Order using VBA. VBA code for sorting data in Ascending Order macro should work for all the version of Microsoft Excel 2003, Excel 2007, Excel 2010, and Excel 2013.
VBA code to sort data in Ascending Order
Here is the Example VBA syntax and Example VBA Macro code to sort the Excel Data in Ascending Order. This will help you to know how to sort data in Excel worksheets using VBA in Ascending Order.
VBA Sort Data in Ascending Order: Syntax
Following is the VBA Syntax and sample VBA code to Sort the Data in Ascending Order using VBA. We are using the Sort method of the Excel Workbook Range object and sort order as Ascending.
Range.Sort Key1:=Range("A1"), Order1:=xlAscending
Here you you can set your range into an object or you can directly use Range object like Range(“A1:D100”). And Key1 will be your Sorting Column which you wants to sort by. And we can specify the sort order using Order1.
Here is VBA code to sort the data in Excel by setting the range to an object:
Dim strDataRange As Range
Dim keyRange As Range
Set strDataRange = Range("Your Data Range")
Set keyRange = Range("Your Sort by Column")
strDataRange.Sort Key1:=keyRange, Order1:=xlAscending
Sort Data in Ascending using VBA : Examples
The following VBA code is to sort the data in Ascending in Excel Worksheet. This code will sort the data in Range A1 to D10 based on the First Column i.e.; A1. And in Ascending order.
Sub sb_VBA_Sort_Data_Ascending()
Range("A1:D10").Sort _
Key1:=Range("A1"), Order1:=xlAscending
End Sub
Instructions to run the VBA code to sort data in Excel Workbook in Ascending Order
Please follow the below instructions to execute the VBA code to sort the excel file.
Step 1: Open any existing Excel workbook
Step 2: Enter some data in A1 to D10
Step 3: Press Alt+F11 – This will open the VBA Editor
Step 4: Insert a code module from then insert menu
Step 5: Copy the above code to sort the data in excel and paste in the code module which have inserted in the above step
Step 5: Now press F5 to execute the code
Now you can observe that the Data in Excel sheet is sorted in Ascending order based on the Column A.
Explained VBA Code to Sort the Excel Data in Ascending order :
‘Starting the program and sub Procedure to write VBA code to sort data in ascending order
Sub sbSortData_Ascending _VBA_C()
‘Here Range(“A1:D10”) is target range to sort
‘And Range(“A1”) is the sort key to Sort by
Range(“A1:D10”).Sort _
Key1:=Range(“A1”) _
Order1:=xlAscending
‘End ing the sub procedure to sort the data in ascending order
End Sub
VBA to Sort the data in ascending by assigning to an Object: Examples
It is best practice to assign our target range and key Cell to temporary range objects and then sort the data in ascending order. Here is the simple example to sort the data in Excel using Objects in VBA.
Sub sbSortDataInExcel()
'Delcaring the strDataRange as range store the target range to sort
Dim strDataRange As Range
'Delcaring the keyRange as range store the Sort key range to sort by
Dim keyRange As Range
'Assigning the target sort Range to strDataRange
Set strDataRange = Range("A1:D10")
'Assigning the sort key Range to keyRange
Set keyRange = Range("A1")
'Sorting the data using range objects and Sort method
strDataRange.Sort Key1:=keyRange, Order1:=xlAscending
End Sub
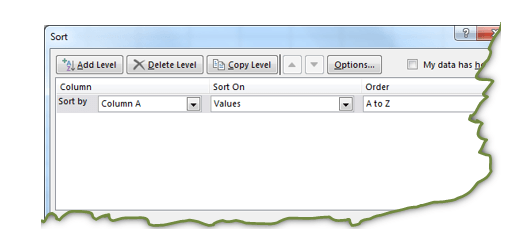





how we can sort data in different sheets of workbook using above function?
I want to generate a code in visual basics for
A duty roster.
By checking all these below conditions
I have 46 employees
Only 1 person will do the duty for 1 day.
Remaining will do the duty in next month.
Based on their availability we will give the duty. What is the code for that????
Yes,, this is great..however the example range (beginning and ending Row/Col) is hard coded. I don’t have any static spreadsheets.. how do I find the range with VBA?