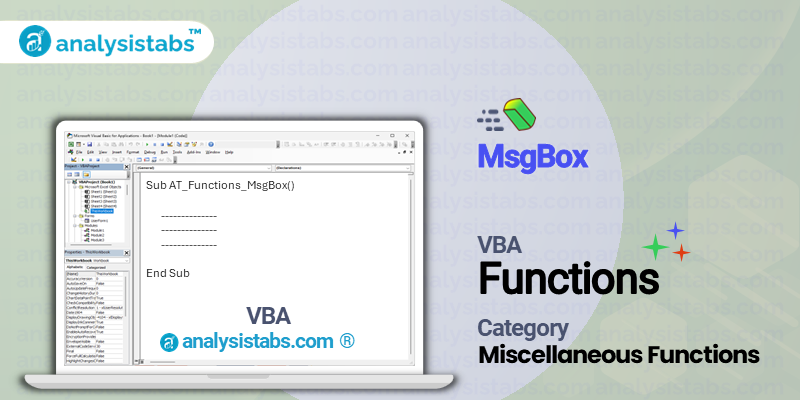The VBA MsgBox function is used to display a message box that contains a specific message and asks the user to click a button to continue. It is commonly used in VBA programs for user interaction, error handling, and displaying information. This function is popular among VBA programmers as it allows them to communicate important messages and alerts with the users of their programs.
VBA MsgBox Function – Purpose, Syntax and Arguments
Purpose
The main purpose of the MsgBox function is to enable the programmer to communicate with the user of the program. It allows the programmer to display a message in a pop-up box, and prompt the user to respond by clicking a button. This enables the program to continue its execution based on the user’s response.
Syntax
MsgBox(prompt[, buttons][, title][, helpfile, context])
Arguments
- Prompt: This is a required argument and represents the message or information that is displayed in the message box.
- Buttons: This is an optional argument that specifies the type of buttons to be displayed in the message box. The default value is 0, which displays the OK button. Other possible values include 1 for OK and Cancel buttons, 2 for Abort, Retry, and Ignore buttons, 3 for Yes, No, and Cancel buttons, 4 for Yes and No buttons, 5 for Retry and Cancel buttons, and 6 for Cancel, Try Again, and Continue buttons.
- Title: This is an optional argument that specifies the title of the message box. The default value is an empty string.
- Helpfile: This is an optional argument that specifies the help file to be used for the help button in the message box.
- Context: This is an optional argument that specifies the context ID to be used for the help file.
Example
Let’s say we want to display a message box with the message “Hello World” and an OK button on click of which the message box will disappear. The following code can be used:
MsgBox "Hello World", 0, "Greeting"
Remarks
- The MsgBox function can contain up to three lines of text in the prompt argument. If the prompt argument contains more than 1 line, then the text will automatically wrap onto the next line.
- If the buttons argument is left blank, then the default button will be selected when the user presses the ENTER key.
- The helpfile and context arguments are only applicable when the buttons argument is set to 0 or 1. If the buttons argument is set to any other value, then these arguments are ignored.
- The MsgBox function can only display up to 1023 characters in the prompt argument. If the prompt contains more than 1023 characters, then the message will be truncated.
Important Notes
- The MsgBox function is a part of the VBA language and cannot be used in other Office applications like Excel or Access.
- The MsgBox function is a synchronous call, meaning the program execution will pause until the user clicks a button in the message box.
- It is recommended to use the MsgBox function for displaying messages and alerts, and not for input or data validation.
The MsgBox function is a useful tool for VBA programmers to communicate with the users of their programs. With its flexibility in allowing customizable messages, buttons, and titles, it is a valuable function for building interactive and user-friendly VBA programs.
Understanding VBA MsgBox Function with Examples
Example 1: Basic Message Box
The MSGBox function is a very useful feature of VBA that allows for the display of messages, prompts and information to the user in a pop-up message box. This is helpful when you want to provide important information or instructions to the user during the execution of a macro or program. Let’s take a look at a basic example of how the MSGBox function works:
Sub basicMsgBox()
MsgBox "Hello! This is a basic message."
End Sub
- The first step is to open the VBA editor in the Excel workbook by pressing Alt + F11. This will open a new window.
- In the VBA editor, click on Insert and then Module. This will create a new module for you to type your code in.
- In the new module, type in the code shown above and then click on the green play button or press F5 to run the macro.
- This will execute the macro and a pop-up message box will appear with the message “Hello! This is a basic message.”
As you can see, the MSGBox function is very simple and only requires the message to be displayed to be enclosed in quotation marks within the brackets. This message can also be a variable or a cell reference if needed. Now, let’s take a look at another example where we use the MSGBox function to display a more dynamic message.
Example 2: Dynamic Message Box
In this example, we will use the MSGBox function to display a message that includes the value of a variable. This can be helpful when you want to provide the user with specific information or data. Let’s take a look at the code snippet below:
Sub dynamicMsgBox()
Dim name As String
name = "John"
MsgBox "Hello " & name & "! This is a message with your name."
End Sub
- Follow the same steps as in the previous example to create a new module and run the macro.
- The difference here is that we have declared a variable called “name” and assigned the value “John” to it.
- In the MSGBox function, we use the variable by concatenating it with the rest of the message using the “&” operator.
- The pop-up message box will display the message “Hello John! This is a message with your name.”
This example shows how the MSGBox function can be used to display dynamic messages that include the value of variables. This makes the message more personalized and useful to the user. Now, let’s take a look at how we can use the MSGBox function with conditional statements.
Example 3: Message Box with Conditional Statement
The MSGBox function can also be used in conjunction with conditional statements to display different messages based on certain conditions. Let’s take a look at the code below:
Sub conditionalMsgBox()
Dim month As String
month = "June"
If month = "June" Then
MsgBox "It's June, the start of summer!"
Else
MsgBox "It's not June, enjoy the rest of the year!"
End If
End Sub
- Similar to previous examples, create a new module and run the macro to see the result.
- We have declared a variable “month” and assigned the value “June” to it.
- In the conditional statement, we check if the month is equal to “June”. If it is, then the first message will be displayed. If not, then the second message will be displayed.
- In this case, since the month variable is equal to “June”, the first message “It’s June, the start of summer!” will be displayed in the message box.
This example shows how the MSGBox function can be used in combination with conditional statements to provide different messages based on certain criteria. This can be helpful in creating more dynamic and interactive messages for the user. Now, let’s take a look at how the MSGBox function can be used in a loop.
Example 4: Message Box in a Loop
In some cases, you may want to display a message multiple times as a part of a loop. The MSGBox function can be used in this scenario as well. Let’s take a look at the code below:
Sub loopMsgBox()
Dim i As Integer
For i = 1 To 5
MsgBox "This is message number " & i & " in the loop."
Next i
End Sub
- Create a new module and run the macro.
- In this example, we have created a loop that will run 5 times.
- Inside the loop, the MSGBox function will display a message with the loop number (from 1 to 5) concatenated with the message.
- This will result in displaying a message box 5 times with different messages each time.
This example shows how the MSGBox function can be used within a loop to display multiple messages. This can be helpful when you want to provide the user with status updates or progress during a loop. Now, let’s take a look at how the MSGBox function can be used to get user input.
Example 5: Message Box with Input
The MSGBox function can also be used to get input from the user through the message box. This can be helpful if you want to prompt the user for specific information or choices. Let’s take a look at the code below:
Sub userInputMsgBox()
Dim name As String
name = InputBox("Please enter your name.")
MsgBox "Hello " & name & "! Welcome to the program."
End Sub
- Create a new module and run the macro.
- The InputBox function will prompt the user to enter their name in a pop-up box.
- The user’s input will be stored in the “name” variable.
- The value of the variable is then used in the MSGBox function to display a personalized message to the user.
This example shows how the MSGBox function can be used to get user input and then use that input in the message that is displayed. This can be helpful in creating interactive prompts for the user.
Conclusion
The MsgBox function in VBA is a powerful feature that can be used to display messages, prompts and information to the user. It can be used in various ways to create dynamic and interactive messages which can greatly enhance the user experience. With the help of the above examples, you should now have a good understanding of how this function works and how it can be applied in your VBA projects.