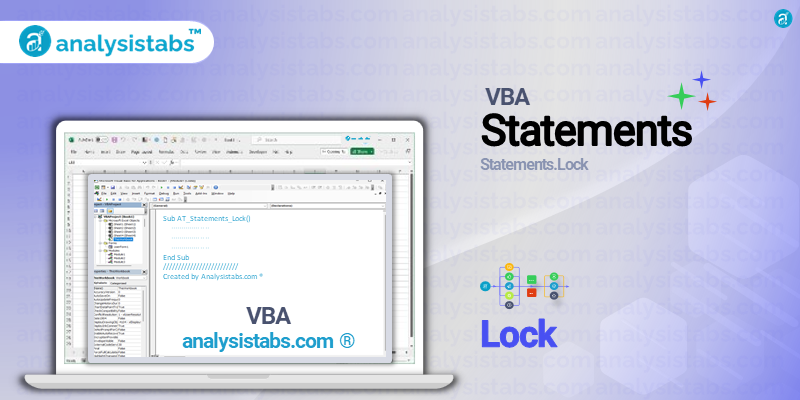VBA Lock statement comes in. The Lock statement can be used to prevent any unauthorized changes to the data, giving users better control over their information. In this post, we will discuss the purpose, syntax, examples, important notes and remarks of the VBA Lock statement and how it can be used to enhance data security and integrity.
VBA Lock Statement
Purpose
The main purpose of the VBA Lock statement is to prevent any changes to the data in specified cells or ranges. This is especially useful when dealing with sensitive financial data or important calculations that should not be altered. By using the Lock statement, users can rest assured that their data will remain intact and accurate.
Syntax of the VBA Lock Statement
The syntax for the VBA Lock statement is straightforward and easy to understand. The basic structure is as follows:
Worksheet.Range.Locked = True/False
The ‘Worksheet’ part refers to the sheet where the data is located, while ‘Range’ specifies the cells or ranges that need to be locked. ‘Locked’ is a property that can have a value of either True or False, depending on if you want to lock or unlock the specified cells. Setting the ‘Locked’ property to True will prevent any changes from being made, while setting it to False will allow for changes to be made.
Examples of VBA Lock Statement
Now, let us take a look at the top 5 examples of how the VBA Lock statement can be used in different scenarios to secure and maintain data integrity.
Example 1: Lock All Cells in a Worksheet
Sub lockCells()
'Lock all cells in the active sheet
ActiveSheet.Cells.Locked = True
End Sub
In this example, the ‘lockCells’ macro is used to lock all the cells in the active sheet. This means that none of the cells in the sheet can be edited, protecting the data from any accidental changes.
Example 2: Lock Specific Cells in a Range
Sub lockRange()
'Lock cells in range A1:C10 in the active sheet
ActiveSheet.Range("A1:C10").Locked = True
End Sub
In this example, the ‘lockRange’ macro is used to lock specific cells in a designated range. This provides more flexibility as only selected cells will be locked, allowing changes to be made to other parts of the data if required.
Example 3: Lock Cells Based on Specific Criteria
Sub lockBasedOnCriteria()
'Lock cells in column A for rows where the value is greater than 500
For Each cell In Range("A:A")
If cell.Value > 500 Then
cell.Locked = True
End If
Next cell
End Sub
In this example, the ‘lockBasedOnCriteria’ macro is used to lock cells in a specific column based on a given criteria. This is useful when certain cells need to be protected while others can be edited.
Example 4: Unlock All Cells in a Worksheet
Sub unlockCells()
'Unlock all cells in the active sheet
ActiveSheet.Cells.Locked = False
End Sub
This example is the opposite of Example 1, where the ‘unlockCells’ macro is used to unlock all the cells in the active sheet. This allows for changes to be made to the data as needed.
Example 5: Unlock Cells Based on Specific Criteria
Sub unlockBasedOnCriteria()
'Unlock cells in column A for rows where the value is greater than 500
For Each cell In Range("A:A")
If cell.Value > 500 Then
cell.Locked = False
End If
Next cell
End Sub
Similar to Example 3, this example shows how specific cells can be unlocked based on a given criteria. This is useful when certain cells need to be edited while others should remain protected.
Important Notes & Remarks
- The Lock statement only works when the sheet is protected. Therefore, it is necessary to first protect the sheet before applying the Lock statement.
- Locked cells can still be formatted, but the content cannot be changed.
- Be careful when using the Lock statement, as any locked cells will remain locked until explicitly unlocked by the code.
- When protecting a sheet, the ‘Locked’ property of all cells will be set to True by default.
- The Lock statement can be used with other VBA codes, such as ‘If’ statements, to provide more precise control over which cells are locked or unlocked.
In conclusion, the VBA Lock statement is a powerful tool for ensuring data security and integrity in Excel. By locking specific cells or ranges, users can prevent accidental changes to their data, providing peace of mind and accuracy.
This post has discussed the purpose, syntax, examples, and important notes and remarks of the Lock statement, showcasing its usefulness in various scenarios. Have you used the Lock statement in your VBA code before?
Share your thoughts and feedback in the comments below.