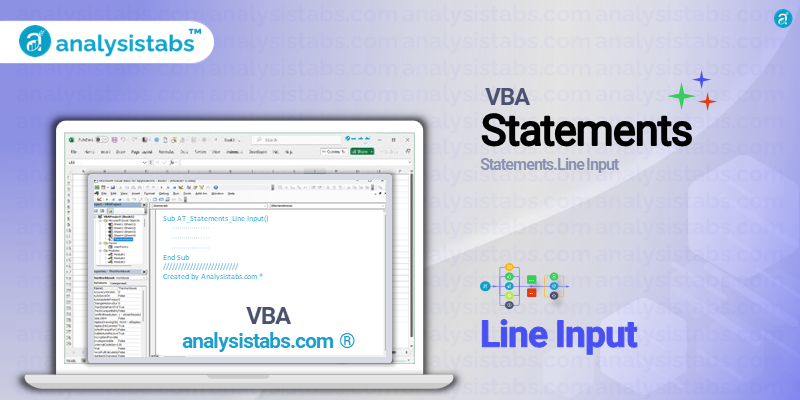VBA Line Input # statement is used to read a line from an open file and assign it to a variable. This statement is particularly useful when working with text files, as it allows you to easily extract and manipulate data from a specific line within a file. In this blog post, we will explore the purpose and syntax of the Line Input # statement, provide 5 real-world examples, and discuss important notes and remarks. By the end of this post, you will have a better understanding of how this statement works and how it can be utilized in your VBA projects.
Understanding the VBA Line Input # Statement
Purpose of the Line Input # Statement
The purpose of the Line Input # statement is to read a single line of data from an open file and store it in a variable. This allows you to easily access and manipulate data within a text file. It is commonly used in VBA programs that involve processing large amounts of data, such as data analysis or data imports from external sources.
Syntax
The syntax for the Line Input # statement is as follows:
Line Input #filenumber, variable
Line Input # is the keyword that starts this statement. The ‘filenumber’ refers to the number assigned to the open file that you want to read from. This number is typically assigned using the ‘Open’ statement. Finally, the ‘variable’ is the name of the variable where the data from the line will be stored.
Examples of VBA Line Input Statement
To better understand how the Line Input # statement works, let’s take a look at 5 real-world examples:
Example 1: Reading and displaying a single line from a text file
In this example, we have a text file called “sample.txt” that contains multiple lines of text. We want to read and display the first line of the file in a message box.
Sub Example1()
Dim myFile As Integer
Dim myData As String
myFile = FreeFile 'Returns the next available file number
Open "C:\sample.txt" For Input As myFile
'Read from the first line of the file and assign it to the variable
Line Input #myFile, myData
'Display the data in a message box
MsgBox myData
'Close the file
Close myFile
End Sub
Example 2: Reading and storing data from multiple lines
In this example, we want to read data from the first 10 lines of a text file and store it in an array for further processing.
Sub Example2()
Dim myFile As Integer
Dim myData(1 To 10) As String 'Array to store data
Dim i As Integer
myFile = FreeFile 'Returns the next available file number
Open "C:\sample.txt" For Input As myFile
'Read from the first 10 lines of the file and assign each line to an array element
For i = 1 To 10
Line Input #myFile, myData(i)
Next i
'Close the file
Close myFile
End Sub
Example 3: Reading and processing data from a specific line
In this example, we have a text file that contains employee information in the following format – employee ID, name, and salary. We want to read data from a specific line that corresponds to a particular employee ID and display the employee’s information in a message box.
Sub Example3()
Dim myFile As Integer
Dim myData As String
Dim empID As String
empID = "12345" 'Employee ID to search for
myFile = FreeFile 'Returns the next available file number
Open "C:\sample.txt" For Input As myFile
'Loop through each line until we find the line that contains the employee ID
Do While Not EOF(myFile)
Line Input #myFile, myData
If Left(myData, 5) = empID Then
'Extract the employee's name (6-25 characters) and salary (26-35 characters) from the line
MsgBox "Employee Name: " & Mid(myData, 6, 20) & vbNewLine & "Salary: " & Mid(myData, 26, 10)
Exit Do 'Exit the loop once we find the employee's information
End If
Loop
'Close the file
Close myFile
End Sub
Example 4: Skipping blank lines
In some cases, the text file you are reading from may contain blank lines. In this example, we want to skip any blank lines and only read and process the lines with data.
Sub Example4()
Dim myFile As Integer
Dim myData As String
myFile = FreeFile 'Returns the next available file number
Open "C:\sample.txt" For Input As myFile
Do While Not EOF(myFile)
Line Input #myFile, myData
If Trim(myData) <> "" Then 'Check if the line is not empty
'Process the data from the line
End If
Loop
'Close the file
Close myFile
End Sub
Example 5: Using the ‘Input’ function to read data from the console
In this example, we use the ‘Input’ function in combination with the Line Input # statement to read data from the console instead of a text file.
Sub Example5()
Dim myData As String
'Prompt the user to enter a string
myData = Input("Please enter a string: ")
'Display the data in a message box
MsgBox myData
End Sub
Important Notes & Remarks
Before using the Line Input # statement, there are a few important things to keep in mind:
- The ‘filenumber’ used in the statement must match the ‘filenumber’ used in the ‘Open’ statement for the same file.
- The Line Input # statement reads data from the current position of the file pointer. If you need to read from a specific line, you can use the ‘Seek’ function to move the pointer to the desired position.
- If the file contains a line longer than 1024 characters, the Line Input # statement will only read the first 1024 characters of the line.
- The ‘Input’ function used in Example 5 is a shortcut for the ‘Line Input #1’ statement. It reads data from the console and assigns it to the variable provided.
- To retrieve multiple lines of data at once, you can use the ‘Input’ function with a loop instead of the Line Input # statement.
Ask for Feedback
Thank you for reading this blog post on the VBA Line Input # statement. I hope you found it informative and useful in your VBA projects. Please leave your feedback and views in the comments below. Is there a particular VBA topic you would like to see in our next blog post? Let us know!
In conclusion, the Line Input # statement is a powerful tool in VBA that allows you to easily extract and manipulate data from text files. With its simple syntax and flexibility, it can be utilized in a variety of scenarios. The examples provided in this post should give you a good understanding of how to use this statement in your own projects.
Keep exploring and experimenting with different ways to use this statement to enhance your VBA coding skills.