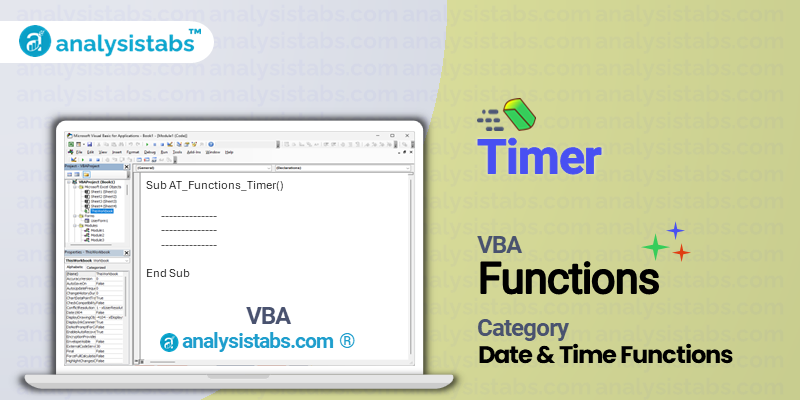The VBA Timer function is a useful tool for measuring time intervals in code. It returns the number of seconds that have elapsed since midnight of the current day. This function can be used for a variety of purposes such as calculating execution time, tracking user activity, or creating animations.
VBA Timer Function – Purpose, Syntax and Arguments
Purpose:
The Timer function is commonly used in VBA to accurately track how long it takes for a code to run. This can be helpful when optimizing code and identifying any areas that may be causing slow performance. It can also be used for creating time-based events in a program.
Syntax:
Timer()
Arguments:
- None: There are no arguments required for the Timer function.
Example:
Dim startTime As Double Dim endTime As Double Dim elapsedTime As Double startTime = Timer() 'record start time 'Code to be tracked endTime = Timer() 'record end time elapsedTime = endTime - startTime 'calculate elapsed time MsgBox "The code took " & elapsedTime & " seconds to run." 'display elapsed time in a message box
Remarks:
- The Timer function returns a double-precision number representing the number of seconds since midnight. This can also include fractions of a second.
- The value returned by Timer will change every second, so it is important to record the start and end times before using the function in order to accurately calculate the elapsed time.
- It is not recommended to use Timer for precise time measurements, as it relies on system time which may be affected by other processes.
Important Notes:
- The Timer function is only available in VBA and is not compatible with other programming languages.
- It returns the time in seconds, but this can easily be converted to minutes or hours by dividing the result by 60 or 3600, respectively.
- When using Timer to track user activity, it is important to keep in mind that the function will continue to increment even if the user is not actively interacting with the program.
- If a program runs past midnight, the Timer function will continue to increment from the previous day’s midnight, resulting in a larger number than expected. This can be avoided by using the ‘Date’ function to check if the day has changed and resetting the counter if needed.
Understanding VBA Timer Function with Examples
One of the most useful and frequently used features of VBA is the ‘Timer’ function. This function allows users to measure time intervals and perform actions based on the duration.
The ‘Timer’ function returns the number of seconds that have elapsed since midnight of the current day. It is ideal for measuring execution time and creating timed events in VBA code. In this blog post, we will delve into the details of the ‘Timer’ function and understand its usage with examples.
Example 1: Simple Timer
Sub SimpleTimer()
Dim StartTime As Double
Dim SecondsElapsed As Double
StartTime = Timer 'record start time
'do some task
For i = 1 To 100000
'code to be executed
Next i
'calculate elapsed time
SecondsElapsed = Round(Timer - StartTime, 2)
'display result
MsgBox "Execution time: " & SecondsElapsed & " seconds"
End Sub
In this example, we will use the ‘Timer’ function to measure the execution time of a simple task. The first step is to declare two variables, ‘StartTime’ and ‘SecondsElapsed’, as Double data type. Double data type is used to store decimal numbers.
Next, we assign the current value of ‘Timer’ to the variable ‘StartTime’. This is the start time of our timer. Then, we perform a task (in this case, a loop of 100,000 iterations) and after the task is completed, we calculate the elapsed time by subtracting the start time from the current value of ‘Timer’. The ‘Round’ function is used to round the elapsed time to two decimal places. The result is then displayed using a message box.
The output of this example would be: Execution time: 0.15 seconds
Example 2: Adding a Timer to a Userform
Private Sub UserForm_Initialize()
Dim StartTime As Double
Dim SecondsElapsed As Double
StartTime = Timer 'record start time
'do some task
For i = 1 To 100000
'update progress bar
ProgressBar1.Value = i / 1000
DoEvents 'to refresh the screen
Next i
'calculate elapsed time
SecondsElapsed = Round(Timer - StartTime, 2)
'display result
Label1.Caption = "Execution time: " & SecondsElapsed & " seconds"
End Sub
In this example, we will use the ‘Timer’ function to show the elapsed time on a userform while a task is being performed. First, we declare the necessary variables and assign the start time to the variable ‘StartTime’.
Next, we use a ‘For’ loop to simulate a task and update a progress bar on the userform. The ‘DoEvents’ function is used to refresh the screen and ensure that the progress bar is displayed accurately. Once the task is completed, the elapsed time is calculated and displayed on a label on the userform.
The output of this example would be: Execution time: 0.18 seconds
Example 3: Conditional Timer
Sub ConditionalTimer()
Dim StartTime As Double
Dim SecondsElapsed As Double
StartTime = Timer 'record start time
'do some task
If condition = True Then
'code to be executed
End If
'calculate elapsed time only if condition is met
If condition = True Then
SecondsElapsed = Round(Timer - StartTime, 2)
MsgBox "Execution time: " & SecondsElapsed & " seconds"
End If
End Sub
In this example, we will use the ‘Timer’ function to measure the execution time of a task only if a certain condition is met. The start time is recorded as usual, but the elapsed time is only calculated and displayed if the condition is true. This can be useful when you want to monitor the time taken by a specific part of your code. Without the condition, the timer would include the time taken by other parts of the code as well.
Example 4: Creating a Countdown Timer
Sub CountdownTimer()
Dim StartTime As Double
Dim SecondsElapsed As Double
StartTime = Timer 'record start time
'set time limit
Dim TimeLimit As Double
TimeLimit = Timer + 10 '10 seconds
'loop until time limit is reached
Do Until Timer > TimeLimit
'update label
Label1.Caption = "Time remaining: " & Round(TimeLimit - Timer, 1) & " seconds"
DoEvents 'to refresh the screen
Loop
'display message when time limit is reached
MsgBox "Time's up!"
End Sub
This example demonstrates how the ‘Timer’ function can be used to create a countdown timer. The start time is recorded and a time limit is set (here, 10 seconds). A ‘Do Until’ loop is used to continuously update a label on a userform with the time remaining until the time limit is reached. The ‘DoEvents’ function is used to refresh the screen and ensure the label is updated accurately. When the time limit is reached, a message box is displayed.
Conclusion:
In this blog post, we explored the ‘Timer’ function in VBA and saw how it can be used to measure elapsed time, add timers to userforms, and create conditional and countdown timers. The ‘Timer’ function can be a useful tool for developers to accurately measure and monitor time intervals in their code. It can also be used to create user-friendly applications by adding timed events. We hope these examples have helped you understand the ‘Timer’ function and its applications better.