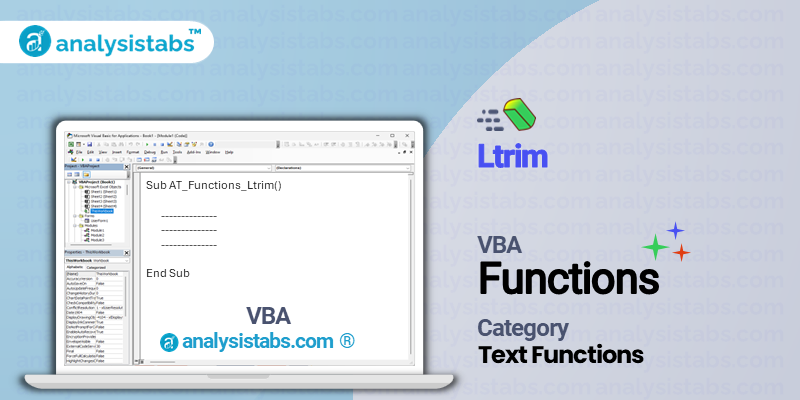The VBA Ltrim function is used to remove all leading spaces from a given string. This function is useful for when you need to clean up data that may have trailing spaces, which can cause errors in your code. The Ltrim function is also helpful when you need to compare strings but want to ignore any leading spaces.
VBA Ltrim Function – Purpose, Syntax and Arguments
Purpose
The purpose of the Ltrim function is to trim any unnecessary leading spaces from a string. It can help clean up data and make it more consistent, as well as help with string comparisons.
Syntax
The syntax for the Ltrim function is as follows:
Ltrim(text as String) as String
This syntax specifies that the function takes in a string as its argument and returns a string as its result.
Arguments
The only argument for the Ltrim function is the ‘text’ argument, which is the string that you want to trim the leading spaces from.
- text (required): This is the string that you want to remove the leading spaces from.
Example
Let’s say we have a list of names in column A of a spreadsheet, but some of the names have an extra space at the beginning. We can use the Ltrim function to remove these spaces and make all the names consistent. The following code shows how we can use the Ltrim function in VBA:
Sub LtrimExample()
Dim i As Integer
'loop through all the names in column A
For i = 1 to 10
'assign the trimmed name to a new variable
Dim newName As String
newName = Ltrim(Range("A" & i).Value)
'replace the original name with the trimmed name
Range("A" & i).Value = newName
Next i
End Sub
In this example, the Ltrim function is used within a loop to loop through all the names in column A and trim any leading spaces. The result is consistent and cleaned up data.
Remarks and Important Notes
It is important to note that the Ltrim function only removes leading spaces, not spaces in the middle or at the end of a string. If you want to remove all spaces from a string, you can use the ‘Replace’ function. Also, the Ltrim function is not case-sensitive, so it will trim spaces even if they are part of a capitalized word.
It is also important to use caution when using the Ltrim function as it can potentially remove necessary spaces. It is best to check the results of the function before making any changes to your data.
The Ltrim function is a useful function in VBA that can help clean up data and make string comparisons more accurate. It’s simple syntax and use makes it a handy tool for any VBA programmer. Just remember to use caution and double-check your results before making any permanent changes to your data.
Understanding VBA Ltrim Function with Examples
Introduction to VBA Ltrim Function
VBA Ltrim function, which is used to remove the leading spaces from a string or text value.
The Ltrim function is useful in many situations, such as when dealing with text values that contain unnecessary spaces at the beginning. It makes the code more readable, compact, and efficient. In this blog post, we will take a closer look at the Ltrim function and its various use cases with examples.
Example 1: Trim Spaces before Text
Sub TrimSpaces() Dim str As String str = " Hello" str = LTrim(str) Debug.Print str End Sub
- The above code declares a variable ‘str’ as a string and assigns it the value ” Hello”.
- The Ltrim function is then applied to the string variable ‘str’, which removes any leading spaces before the text and assigns the trimmed string back to the ‘str’ variable.
- Finally, the ‘Debug.Print’ statement prints the value of ‘str’ in the immediate window, which shows the result of the Ltrim function as “Hello” with no leading spaces.
Explanation: In this example, the Ltrim function is used to remove the leading spaces from the string value, which is then stored back into the same variable. This can be useful when working with user input data, as it ensures that any leading spaces are removed before processing the text.
Example 2: Trim Spaces in a Column
Sub TrimColumn()
Dim cell As Range
For Each cell In Range("A1:A10")
cell.Value = LTrim(cell.Value)
Next cell
End Sub
- This code uses a ‘For Each’ loop to iterate through the values in column A (A1 to A10).
- The Ltrim function is applied to each cell value in the loop, which removes any leading spaces and updates the cell value.
- This loop runs for all the cells in column A, ensuring that all the values in the column are trimmed of leading spaces.
Explanation: This example demonstrates the use of the Ltrim function in a loop, which can be helpful when working with large datasets. It automatically trims the leading spaces in a column, making the data more structured and organized.
Example 3: Trim Spaces from User Input
Private Function TrimInput(str As String) As String
TrimInput = LTrim(str)
End Function
Sub GetUserInput()
Dim input As String
input = Application.InputBox("Enter your text:", "User Input", Type:=2)
MsgBox "Trimmed Input: " & TrimInput(input)
End Sub
- In this code, a user-defined function ‘TrimInput’ is created, which takes a string as an argument and returns the trimmed string using the Ltrim function.
- The ‘GetUserInput’ sub procedure prompts the user to input a string using the ‘InputBox’ function.
- The trimmed input is then displayed in a message box using the ‘MsgBox’ function.
Explanation: This example shows how the Ltrim function can be used with user-defined functions in VBA. In this case, the input string is passed as an argument to the function, and the trimmed string is returned using the Ltrim function. This allows for cleaner and more efficient code when working with user input.
Example 4: Remove Leading Zeros
Sub RemoveLeadingZeros() Dim str As String str = "0001234" str = LTrim(str) Debug.Print str End Sub
- This code declares a string variable ‘str’ and assigns it the value “0001234”.
- The Ltrim function is then used to remove any leading zeros from the string value, resulting in “1234”.
- The output is printed in the immediate window using the ‘Debug.Print’ statement.
Explanation: This example shows a practical use case of the Ltrim function where it can be used to remove leading zeros from a string. In this case, it results in a more readable and concise value, which can be useful when dealing with numerical values in string format.
Example 5: Trim Spaces from a Function Result
Function GetFullName(fname As String, lname As String) As String
GetFullName = LTrim(fname & " " & lname)
End Function
Sub DisplayFullName()
Dim fullname As String
fullname = GetFullName(" John", "Doe")
MsgBox "Full Name: " & fullname
End Sub
- The ‘GetFullName’ function takes two string arguments, first name (fname) and last name (lname) and returns the full name with a space in between.
- The Ltrim function is used within the function to trim any leading spaces before the first name, resulting in a clean output.
- The ‘DisplayFullName’ sub procedure calls the ‘GetFullName’ function and assigns the returned string to the variable ‘fullname’.
- The full name is displayed in a message box using the ‘MsgBox’ function.
Explanation: This final example demonstrates how the Ltrim function can be used in combination with other functions to create a more complex result. In this case, it trims the leading spaces from the first name before combining it with the last name to return a clean and properly formatted full name.
Conclusion
In conclusion, the Ltrim function in VBA is a useful tool for removing leading spaces from strings and improving code readability and efficiency. It can be used in various scenarios and with other functions to achieve different results. By understanding how it works and practicing different use cases, one can become proficient in using the Ltrim function in their VBA projects.