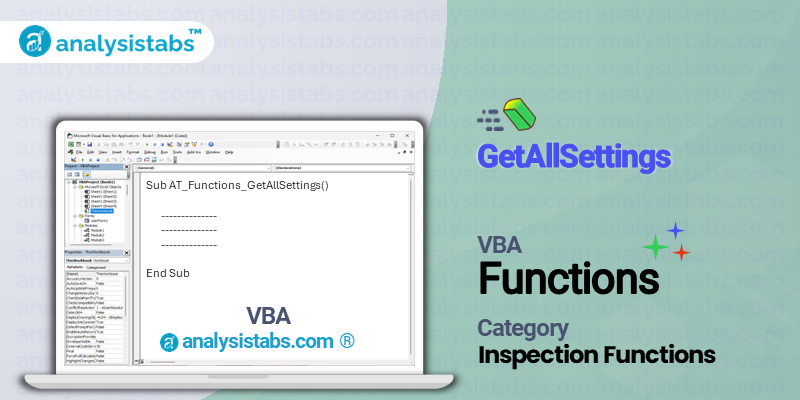The VBA GetAllSettings function is a built-in function that is used to retrieve all the application settings from the Windows registry. These settings can include various user preferences, system configurations, and other application-specific settings. It is commonly used in Microsoft Access and Excel, but can also be used in other VBA enabled applications.
VBA GetAllSettings Function – Purpose, Syntax and Arguments
Purpose
The main purpose of the GetAllSettings function is to provide an easy and efficient way to retrieve multiple settings at once from the registry. This eliminates the need to manually search and retrieve individual settings, which can be time-consuming and error-prone. This function also allows developers to quickly access and modify settings without having to access the registry directly.
Syntax
GetAllSettings(appname, section)
Arguments:
- appname: The name of the application or project to retrieve the settings for. This is the name that was used when the settings were saved with
SaveSetting. - section: The section within the application from which you want to retrieve the key settings.
Return Value:
The GetAllSettings function returns a two-dimensional array of strings. The first dimension contains the key names, and the second dimension contains their corresponding values.
Usage:
This function is useful when you want to retrieve multiple settings without knowing the specific key names or when you want to iterate over all the saved settings for a section.
Example:
Suppose you previously saved some settings for an application named “MyApp” in a section called “UserSettings”:
SaveSetting "MyApp", "UserSettings", "Username", "JohnDoe" SaveSetting "MyApp", "UserSettings", "Password", "password123"
Now, you want to retrieve all the settings for this section:
Sub RetrieveAllSettings()
Dim Settings() As Variant
Dim i As Integer
' Get all settings for the specified application and section
Settings = GetAllSettings("MyApp", "UserSettings")
' Iterate over the array and display each key and its value
For i = LBound(Settings, 1) To UBound(Settings, 1)
MsgBox "Key: " & Settings(i, 0) & " | Value: " & Settings(i, 1)
Next i
End Sub
In the example above:
- We use GetAllSettings to retrieve all the settings for “MyApp” in the “UserSettings” section and store them in the Settings array.
- We then use a For loop to iterate over the array and display a message box for each key and its corresponding value.
Keep in mind that the GetAllSettings function works with the Windows Registry. It’s essential to be careful when using functions that interact with the registry, as improper use can potentially lead to system issues.
Understanding VBA GetAllSettings Function with Examples
Visual Basic for Applications (VBA) is a programming language used to create macros and automate tasks in Microsoft Office applications. One of the most useful built-in functions in VBA is the GetAllSettings function. This function allows you to retrieve the user-defined settings for a specific application or all applications installed in a system. In this blog post, we will explore the GetAllSettings function and its various uses with examples.
Getting All Settings for a Single Application
The GetAllSettings function takes two arguments – ‘appname’ and ‘section’. The ‘appname’ argument specifies the name of the application for which you want to retrieve the settings. Let’s say we want to retrieve the settings for Microsoft Excel. The ‘section’ argument is optional and specifies the name of the section within the application’s settings. Here’s the code to retrieve all settings for Microsoft Excel:
Dim excelSettings As Variant
excelSettings = GetAllSettings("Microsoft Excel")
This will return an array of all settings for Microsoft Excel.
Getting All Settings for All Applications
If you want to retrieve the settings for all applications installed in a system, you can leave the ‘appname’ argument blank. The code for this would be:
Dim allSettings As Variant
allSettings = GetAllSettings("")
This will return an array of all settings for all applications.
Getting Settings for a Specific Section
If you want to retrieve the settings for a specific section within an application, you can specify the section name in the ‘section’ argument. For example, if we want to retrieve the settings for the ‘General’ section in Microsoft Excel, the code would be:
Dim generalSettings As Variant
generalSettings = GetAllSettings("Microsoft Excel", "General")
This will return an array of all settings for the ‘General’ section in Microsoft Excel.
How the Function is Used
The GetAllSettings function is mainly used to retrieve user-defined settings for specific applications. These settings can then be used to customize the application according to the user’s preferences. For example, you can retrieve the user’s default font and size for Microsoft Word using the GetAllSettings function and set it as the default font for all new documents.
Another use of this function is in debugging. Suppose you have made changes to an application’s settings but can’t remember what the previous settings were. You can use the GetAllSettings function to retrieve the previous settings and compare them to the current settings to identify the changes made.
The GetAllSettings function can also be used in conjunction with other VBA functions to automate tasks. For instance, you can create a macro that retrieves the settings for all installed applications and exports them to a spreadsheet for analysis.
Explaining the Code
Now let’s take a closer look at the code used in the examples above:
Dim excelSettings As Variant
excelSettings = GetAllSettings("Microsoft Excel")
In the first line, we declare a variable named ‘excelSettings’ as a Variant data type. This variable will hold the array of settings retrieved from Microsoft Excel. In the second line, we use the GetAllSettings function with the ‘appname’ argument set to “Microsoft Excel”. This retrieves all settings for Microsoft Excel and assigns them to our variable.
Dim allSettings As Variant
allSettings = GetAllSettings("")
This code is similar to the first example, but instead of specifying an application name, we leave the ‘appname’ argument blank. This retrieves the settings for all applications and assigns them to the ‘allSettings’ variable.
Dim generalSettings As Variant
generalSettings = GetAllSettings("Microsoft Excel", "General")
In this code, we specify both the application name and the section name. This will retrieve the settings for the ‘General’ section in Microsoft Excel and assign them to the ‘generalSettings’ variable.
The GetAllSettings function returns an array of settings, with the first column containing the setting names and the second column containing the values. You can then use this array in your code for further processing.
- To retrieve the value of a specific setting, you can use the ‘Access’ function in VBA. For example, ‘Access(excelSettings, “DefaultFont”)’ will return the value of the ‘DefaultFont’ setting in Microsoft Excel.
- You can also loop through the array to access and manipulate each setting individually using a ‘For’ loop. This is particularly useful if you want to compare the retrieved settings with the current settings or export them to a spreadsheet.
In conclusion, the GetAllSettings function is a powerful tool in VBA that allows you to retrieve user-defined settings for specific applications or all applications installed in a system. This function can be used for customization, debugging, and automation of tasks. With the examples and explanations provided in this blog post, you should be able to utilize this function in your VBA projects and enhance your coding skills.