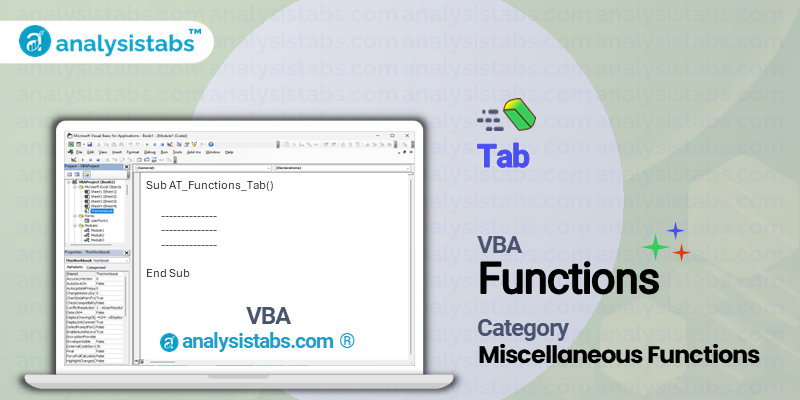The VBA Tab function is a powerful and commonly used feature in Microsoft Excel, enabling users to quickly manipulate and navigate between cells in a spreadsheet. This function allows users to move to a specific cell based on a predetermined number of columns.
VBA Tab Function – Purpose, Syntax and Arguments
Purpose:
The main purpose of the Tab function is to enhance efficiency and save time when working with large and complex datasets. Instead of using the mouse or arrow keys to move to a specific cell, the Tab function enables users to quickly jump to a predetermined cell or range of cells.
Syntax:
Tab (Count)
The Tab function takes in one required argument, Count, which specifies the number of columns to move. This argument can be either positive or negative, with a positive value moving the selection to the right, and a negative value moving it to the left.
Arguments:
- Count: This is a required argument that specifies the number of columns to move. This argument can be either positive or negative, with a positive value moving the selection to the right, and a negative value moving it to the left.
Example:
To better understand how the Tab function works, let’s consider the following example. Suppose you have a dataset with different product categories in column A, and corresponding sales data for each month of the year in columns B to M. If you want to quickly move from one month to another for a specific product category, you can use the Tab function.
Range("A2").Select
Tab(3)
In this example, the Count argument is set to 3, which means the selection will be moved three columns to the right, to cell D2. This will be helpful in situations where you have a large dataset and want to quickly analyze a particular product category’s sales data for different months without manually clicking on each cell.
Remarks:
- The Tab function can be used in both macros and cell formulas.
- If the Count argument is set to 0, the selection will not change.
- If the Count argument is greater than the number of columns remaining in the row, the selection will move to the last column in the row.
- The Tab function is only applicable when working with multiple cells; it will not work if only one cell is selected.
Important Notes:
- The Tab function does not require user input or confirmation to execute. Once the function is called, it will automatically move the selection based on the specified number of columns.
- The Tab function can be combined with other VBA functions or subroutines to create more complex and automated processes in Excel.
- It is important to note that the Tab function can also be used to move between sheets in a workbook. For example, if you want to move two sheets to the right, you can use the code “Tab(2)” in your VBA macro.
- Similar to the Tab function, there is also a ‘Shift + Tab’ function that allows users to move to the previous cell instead of the next one.
The VBA Tab function is a powerful tool that enhances efficiency and saves time when working with large and complex datasets in Excel. By allowing users to quickly navigate between cells based on a predetermined number of columns, this function streamlines workflows and reduces the risk of human error. Moreover, the Tab function can be combined with other VBA functions to create more complex and automated processes, making it an essential feature for any VBA programmer. So next time you find yourself working with a large dataset in Excel, remember to utilize the Tab function for a more efficient and smoother experience.
Understanding VBA Tab Function with Examples
One important function in VBA is the Tab function, which allows data to be organized and formatted in a spreadsheet. In this blog post, we will delve deeper into understanding the Tab function in VBA, providing examples and explanations to showcase its practical application.
Example 1: Tab Function to Move Data Across Rows
The Tab function in VBA allows data to be moved across rows, by specifying the number of rows to be skipped. Let’s consider the following example, where we have a list of employee names in column A, and their respective salaries in column B.
Employee Name Salary
John Smith $5000
Jane Doe $7500
Bob Johnson $6000
Samantha Lee $6500
If we want to move this data across rows, so that the employee names are in column B and their respective salaries are in column C, we can use the Tab function. The code for this would be:
Sub MoveData()
Range("B2").Value = Range("A2").Value
Range("C2").Value = Range("B2").Value
Range("A2").ClearContents
Range("B2").ClearContents
Range("C2").ClearContents
End Sub
Let’s break down the code to understand how the Tab function is used. The first line specifies the sub procedure and defines Range(“B2”) as the destination cell and Range(“A2”) as the source cell. This is where the Tab function comes into play, as it moves the data from cell A2 to cell B2.
Range("B2").Value = Range("A2").Value
Next, we want to copy the data from cell B2 to cell C2 and clear the contents of cells A2, B2, and C2. This is achieved using the following lines of code:
Range("C2").Value = Range("B2").Value
Range("A2").ClearContents
Range("B2").ClearContents
Range("C2").ClearContents
By using the Tab function, we moved the data across rows and organized it in a new way. This helps to streamline and format data in a more structured way, which can be beneficial in creating reports or charts.
Example 2: Tab Function within a Loop
Another practical use of the Tab function in VBA is within a loop, where it can be used to quickly and efficiently input data into multiple cells. Let’s consider the following example, where we want to input numbers from 1 to 10 in cells A1 to A10:
Sub LoopData()
For i = 1 To 10
Range("A" & i).Value = i
Next i
End Sub
Here, we have used a ‘For’ loop starting from 1 and ending at 10. Within the loop, the Tab function is used to move to the next row, by specifying “A” and the value of the loop variable ‘i’. This allows the code to input the values 1 to 10 in cells A1 to A10 respectively.
Range("A" & i).Value = i
This example showcases how the Tab function can be used to efficiently perform repetitive tasks, saving time and effort.
Example 3: Combining Tab Function with Other Cells
The Tab function in VBA can also be combined with other cells to perform more complex tasks. Let’s say we have a list of order numbers in column A and their respective quantities in column B. We want to combine these two cells into one, with a tab in between, in column C. The code for this would be:
Sub CombineData()
For i = 1 To 10
Range("C" & i).Value = Range("A" & i) & " " & Range("B" & i)
Range("A" & i).ClearContents
Range("B" & i).ClearContents
Next i
End Sub
Here, we have used the Tab function to combine cells A1 and B1 with a space in between, and inputted the result in cell C1. We have also cleared the contents of cells A1 and B1 to avoid duplicate data. By using this code in a loop, we can efficiently combine the data in all the rows, saving time and effort.
Conclusion
In this blog post, we have explored the Tab function in VBA, understanding its purpose and practical uses with examples. From moving data across rows to combining data with other cells, the Tab function is a powerful tool in organizing and formatting data in a spreadsheet. By utilizing this function, users can streamline tasks and create efficient codes, increasing productivity and saving time.