Multiple Project Tracking Template Excel helps you to manage the Multiple Projects and Resource in Excel . Multiple Project Tracking Template Excel Free Download is created using Microsoft Excel in xls and xlsx Format. Here is the Free Multiple Project Tracking Template Excel file. You can download multiple project tracking template excel file and use it to track multiple projects in one Excel file. This is our free project and resource planning template for managing and tracking multiple projects.
This Multiple Project Planning Template contains Project Dashboard, Project Gantt Chart and Project Summary. You can edit any part of this template and change the look and format of this Excel Template. We have developed this template using 2016 version of the MS Excel and it works on Excel 2007,2010,2013,2016 and Microsoft 365. This is compatible with both Windows and Mac OS.
Multiple Project Tracking Definition
Managing the tasks, resource and timelines for executing and completing more than one Project is called Multiple Project Tracking. We can use Excel Templates to effectively Plan and schedule multiple projects in a single spreadsheet
Multiple Project Tracking Template Excel – Free Download
Here is Excel Template for tracking multiple projects. You can add as many projects which you want in this template. This template contains 10 Projects and 40 Tasks for illustration purpose. You can clear the existing data and add your own plans and tasks.
This Templates is developed using Microsoft Excel with Macros to handle multiple projects in a single workbook. And we have provided easy to use user interface and controls to navigate the template objects.
How to Track Multiple Projects in Excel
Dive into our step-by-step guide on setting up efficient tracking systems, visualizing progress, and ensuring every project stays on target. Download Free multiple project management tacker and Keep track of multiple projects in excel.
- Excel is very useful for tracking Multiple Projects in Excel. You can download our multiple project tracking template excel free download, open and create new project.
- Then enter project plans and assign to resource. It is very easy to manage multiple projects using this simple and easy to use Template.
- You can download the template and use this for resource planning template for multiple projects. We have added free excel project management tracking templates in this project tracking template.
- We have included multiple project dashboard template excel, Gantt Chart for multiple projects, multiple project timeline template excel, multiple project status report template.
Elements in Multiple Project Tracking Excel Template
Here are the most important elements in the Multiple Project Tracking Template. We must include these elements for effectively manage and tack the tasks of multiple projects.
Other important Elements in this Project Tracking Template are Remarks and Toggle Controls in the Project Plan Sheet. Field to be included in the Data Sheet. And Navigation button in the Details sheet.
Multiple Project Tracking Spreadsheets
We made the template with simple and easy to understand interface for tracking multiple projects. We have 5 spreadsheets in this Template. And each spreadsheet is created for difference purpose. Here are the spreadsheets in this templates with clear objective and explanation of controls in each Worksheet.
Details Spreadsheet:
The objective of the Details worksheet is to provide quick brief about Multiple Project Tracking Excel Template. Her you can find the compatibility and version information. Brief about the Project Plan Template.
And we have provided Password to Un Lock the Spreadsheets and simple usage instructions.
Navigation buttons in Details sheet:
- Project Gant Button: You can click on this button to go to the Main Gantt sheet Template Sheet.
- Data sheet button: Clicking on the Data sheet button will take you to the Data Sheet Tab. You can add your task for each Project.
- Advanced Templates Button: This will activate the worksheet where we have shown some of our premium Templates.
- Premium Templates Button: This will take you to our website where you can download Premium Project Tracking Templates.
- Visit Our Blog button: Here you can ask questions about our multiple project scheduling tracker and other project management templates.
- Sharing of Multiple Project Tracker Template: You can share this template with your friend and colleagues. So that will have the opportunity to download our Free or Premium Project Tracking Templates.
Project Plan Tab:
Project Planning Tracker is the main sheet in the template. You can see all your projects and plans in a Dashboard and view timelines in the Gantt chart. You can select any Project using drop-down list and see its Tasks and Overall Project KPI Metrics, Project Status and % Progress completed.
Projects Summary Sheet:
Project Summary Template helps you to understand high level KPIs metric by each Project. You can see the Overall % completion of Project and % work remaining. We can also find Number of Tasks in the Project and Start Date and due date of the Project. And Number of days required to complete all tasks of a Project.
Data Sheet Tab:
Data Sheet Template is created to enter all your tasks and plans of your projects. You can select a project and respective tasks and activities to tack. Here are the important fields and data capturing in the Data Sheet.
Project: A drop-down list is available to select a Project Name. It will show you list of Projects added in the Summary sheet and you can choose any project to add tasks.
Task: It is your activity, you can write the title of your task. You can maintain a list of tasks in a spate sheet and change the cells to have a drop-down list. So that it will become easy to add tasks and save time. This helps when you have pre-defined list of common tasks performing in your team.
Responsible: This is the name of the person who is responsible to complete a task. You can maintain a list of your team members and create list as explained above.
Start date: Date of the Day which you are going to start this task. Start Date may depend on your previous tasks and availability of the inputs. Also depends on the resource bandwidth.
Days Required: You can mention the number of days required to finish the task. You can add more features to ignore the holidays and weekends.
Progress: This is the %of work completed, you need to update daily. So that your Project Dashboard and Gantt will reflect the accurate status of your Projects.
Additional Fields: We have created the template with minimum required fields, you can add more fields if required and customize the template accordingly.
Advanced Project Tracking Template Worksheet:
We have created a spate worksheet to showcase our Advanced Multiple Project Tracking Templates. You can click on the button to visit our site and have a look. If you need more features, you can opt the advanced tracking templates to effectively manage multiple projects.
Steps to Track Multiple Projects using Excel Templates
Now, let us see the simple steps to track the multiple projects using this Excel Templates.
- Step 1: Download the Excel Template and Save it in your local folder (personal documents folder)
- Step 2: Open the Template and Go to the Summary Sheet. And Change the names of the Projects.
- Steps 3: Now go to Data Sheet to add new tasks. Clear the existing Data it the Table, and add new Tasks under any project with required information.
Adding Projects in Excel Template
Adding a Project in this Template is very easy. We have created this template to support multiple Projects. So, you can add any number of projects to track effectively. Here is the Process of adding new projects.
- Go to Projects Summary sheet in the Template
- Clear the existing sample Projects in the Colum B, Range B4 to B13.
- Now enter your Project Titles from Range B4
We have total 10 sample projects in the sheet, you can have more than 10 projects and drag down the formulas in column C to H.
Adding Tasks in Multiple Projects Plan Data Sheet
We have seen how to add new projects, let us see the process of adding new tasks. Data Sheet is created to add and maintain all your project activities.
- Go to Data Sheet in the Template.
- Clear the existing sample data in the Table.
- Select the Project Title in the Project Column.
- Add New Task Title in the Task Column.
- Assign the Task to a Team Member under Responsible Column.
- Enter the Date when your team member start working on the task.
- Specify number of man-days required to complete the task. This may vary from person to person. And the available bandwidth.
- And Update the Progress % completed on daily.
New Features in Multiple Project Tracker
We have added many new features in the Multiple Project Tracking Template. We have added more Status segments under Total Tasks.
- We have formatted the Pie charts which is showing the overall Progress.
- A separate drop-down list to select a project
- And a formula at Range K1 to show total tasks in the selected Project.
- Separate Summary sheet to add and maintain the Projects.
- New chart in the summary sheet to show the Status of Projects.
Multiple Project Tracking Dashboard
Multiple Project Dashboard Template Excel is a dynamic dashboard. Excel Dashboard in this Multiple Project Tracking Excel Template is totally changed. We have linked the Charts and Status of the Projects with the section. We can see the change in the Dashboard when you change a Project in the drop-down at Range K1.
Alternatively, you can see all Projects at one time by selecting the ‘All Projects’ from the drop-down. So, this helps you to monitor your project one by one and all together.
Multiple Project Dashboard Template
- You can show or hide the Task grid using ‘Task Grid’ button in the Dashboard.
- Click on the ‘Gantt Chart’ button to toggle the Gantt chart in the Dashboard.
- Use the Vertical Scrollbar to scroll down or up the Project Tasks.
- Gantt Scroll bar helps you to scroll the Gantt chart horizontally.
Multiple Project Tracking Gantt Chart
We have linked the Gantt chart with all Projects. This will automatically change when you select any project from the drop-down. You can find dates on top of the Gantt, you can scroll towards right or left using Gantt Scrollbar in the Dashboard.
Download Latest Gantt Chart – Free Excel Template
- Green color indicates the %completion of a task
- Red color indicate % of days remaining for each task
- 15 time-points are showing on the Gantt Chart, you can customize if required.
- Check out our advanced Gantt Chart templates for more advanced features.
Multiple Project Tracking Software
We have created very powerful and easy to use Project Tracking Software. Please visit our site for more details. Here is the list of features in Multiple Project Tracking Software.
- Modern look and feel
- We can add any number of Projects
- Adding Projects, Milestones and Tasks is very easy
- Powerful and advanced Gantt Chart
- Popup Date picker will trigger automatically when it is a date field
- Option to specify holidays
- Multiple sections to analyses each aspect of your Projects
- Unique framework to customize the template as per your organization requirements.
Please let us know your feedback and suggestion on our Multi-Project Tracking Template. We will add new features and update this template regularly. so that you can download and have latest template. Please do not forget to like. Please share this template with you peers, mangers, employees and other colleagues.
Why Excel Remains the Preferred Tool for Project Tracking
Excel has long been a go-to solution for project managers around the globe, and its versatility makes it ideal for tracking multiple projects. In this section, we explore why Microsoft Excel continues to lead in project tracking, despite the emergence of many specialized software options.
- Familiarity and Accessibility: Most businesses already have Excel installed, reducing the need for expensive new software investments.
- Customizability: With the power of formulas, pivot tables, and macros, users can tailor a Multiple Project Tracking Template to meet unique business needs.
- Integration: Excel’s compatibility with other Microsoft Office products and data sources ensures seamless integration with your existing workflows.
This section reinforces Excel’s reputation as a flexible, powerful tool—ideal for managers looking to streamline project oversight without learning a new platform.
Key Benefits of Using Multiple Project Tracking Templates
Adopting a dedicated Multiple Project Tracking Template in Excel can transform your project management strategy. This section outlines the advantages of using these templates, such as improved organization, real-time updates, and enhanced reporting capabilities.
- Improved Clarity and Oversight: View all projects on a single dashboard for quick decision-making.
- Resource Efficiency: Allocate tasks and resources effectively to meet deadlines.
- Enhanced Reporting: Automatically update key performance indicators (KPIs) and progress reports to keep stakeholders informed.
By emphasizing these benefits, readers can see how a robust Excel template offers both simplicity and advanced functionality in managing multiple projects simultaneously.
Customizing Your Excel Template: Tips and Tricks
One of the best features of an Excel-based project tracker is the ability to customize it to fit your exact needs. This section provides actionable tips and tricks for tailoring your Multiple Project Tracking Template Excel file.
Customization Tips Include:
- Modifying the Dashboard: Learn how to adjust charts, add conditional formatting, and refine the layout.
- Adding Custom Fields: Integrate unique data points such as risk levels or budget variances.
- Utilizing Macros: Automate repetitive tasks for improved efficiency and reduced manual errors.
These insights not only help you personalize your tracking template but also ensure your template grows alongside your evolving project management requirements.
Step-by-Step Guide to Setting Up Your Project Tracker
For those new to using Excel for multiple project tracking, this section offers a comprehensive, step-by-step guide to setting up your template from scratch.
Step-by-Step Process:
- Download and Save: Begin by downloading the free Multiple Project Tracking Template Excel file and saving it locally.
- Initial Configuration: Open the template, navigate through the dashboard, and update the project details.
- Entering Data: Learn how to input your projects, tasks, and resource assignments accurately.
- Final Adjustments: Customize the timeline and Gantt charts to reflect your project schedules.
Following these detailed steps will help even beginners set up a robust and dynamic project tracking system quickly and effectively.
Advanced Excel Techniques for Managing Multiple Projects
For experienced Excel users, this section delves into advanced techniques that can take your project tracking to the next level.
Advanced Techniques Include:
- Dynamic Formulas and Pivot Tables: Use these to summarize complex project data and generate interactive reports.
- Conditional Formatting: Highlight overdue tasks or flag high-priority projects automatically.
- Macros and VBA: Automate repetitive tasks, allowing you to focus more on strategy and less on manual data entry.
These techniques ensure that your Multiple Project Tracking Template is not only functional but also scalable as your project management needs evolve.
Best Practices for Resource Allocation and Timeline Management
Efficient resource allocation and timeline management are critical for project success. This section offers best practices and strategies to help you manage multiple projects effectively using Excel.
- Resource Planning: Learn how to assign the right tasks to the right team members, ensuring balanced workloads.
- Timeline Optimization: Discover methods to adjust timelines dynamically as project demands change.
- Monitoring Progress: Use dashboards and status reports to keep a constant check on project milestones and deadlines.
Implementing these practices can lead to better resource utilization and timely project delivery, enhancing overall operational efficiency.
Integrating Excel with Other Project Management Tools
While Excel is incredibly powerful on its own, integrating it with other project management tools can streamline your workflow even further. In this section, we explore how to combine Excel with software like Microsoft Project, Trello, or even cloud-based platforms.
Key Integration Benefits:
- Real-Time Data Synchronization: Ensure all team members have access to the most current project updates.
- Enhanced Collaboration: Leverage the strengths of multiple platforms to foster team collaboration.
- Automated Workflows: Integrate with APIs and third-party apps to reduce manual data entry and errors.
This integration not only enriches your project tracking system but also supports a more dynamic and responsive project management approach.
Troubleshooting Common Issues in Excel Project Trackers
Even the best templates can encounter issues. This section addresses common challenges and provides troubleshooting tips to keep your Multiple Project Tracking Template Excel file running smoothly.
Troubleshooting Tips:
- Data Entry Errors: Learn how to set up data validation rules to minimize mistakes.
- Performance Issues: Optimize large spreadsheets for faster load times and smoother operation.
- Macro Troubleshooting: Find quick fixes for common macro errors and ensure that your VBA scripts run seamlessly.
By proactively addressing these issues, you can maintain a robust and reliable tracking system that supports your project management needs.
Real-World Success Stories and Case Studies
Showcasing real-world examples of how businesses have successfully implemented Multiple Project Tracking Template Excel files adds credibility to your blog post. In this section, we share case studies and success stories from diverse industries.
Featured Success Stories:
- Small Business Transformation: How a local business streamlined operations and improved delivery times using Excel.
- Corporate Efficiency: Insights from a multinational company that enhanced resource allocation and met project deadlines more consistently.
- Freelancer Success: A case study on how freelancers improved project management and client satisfaction with a customizable Excel tracker.
These examples demonstrate the tangible benefits of using an Excel-based tracking system and can inspire readers to implement similar strategies.
Future Trends: Evolving Project Management with Excel
The world of project management is constantly evolving. In this forward-looking section, we discuss emerging trends and future directions for using Excel in project tracking.
Future Trends to Watch:
- AI Integration: How artificial intelligence and machine learning can further automate project tracking and forecasting.
- Enhanced Data Visualization: The rise of more interactive and intuitive dashboards.
- Cloud Collaboration: Increasing adoption of cloud-based Excel solutions that enable real-time collaboration across geographies.
By staying ahead of these trends, readers can future-proof their project management strategies and continue leveraging Excel’s powerful capabilities in a rapidly changing digital landscape.
More Useful Multiple Project Tracking Templates
Explore these additional multiple project tracking templates to enhance your project management efficiency and streamline your workflow across various tasks.
- Smartsheet – Offers a robust project tracking solution that can handle multiple projects simultaneously, featuring real-time collaboration and automation capabilities. Explore Smartsheet Free Multiple Project Tracking Templates.
- Microsoft Office Templates – Provides a selection of free templates designed for managing multiple projects using Microsoft Excel. Ideal for users already comfortable with the Office suite. Visit Microsoft Project Planners and Trackers Templates
- Excelx.com – A highly customizable templates for project tracking sheets, suitable for managing various projects, tasks and resources with a focus on Multiple Projects Tracking Template. Get Your out Multiple Project Tracking Excel Template
This list will help guide your readers to high-quality resources for improving their project management through efficient tracking tools.
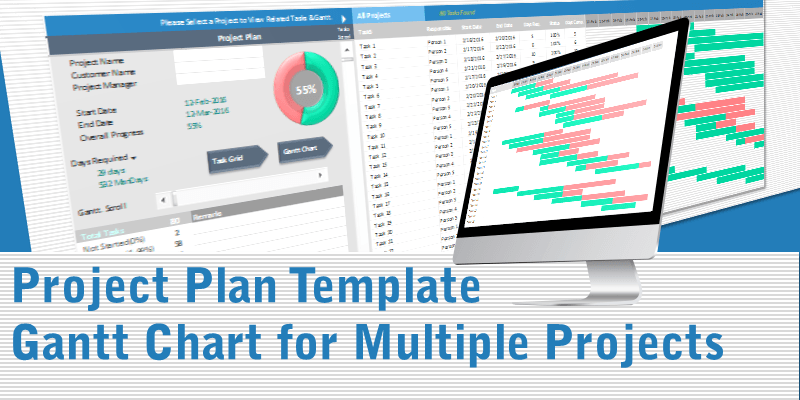


Thank you for the template. It is very easy to track multiple projects.
This is the best project tracking template. I have downloaded the template and found it is very easy to use.
Thank you very much for this free template.
cant unlock projects summary sheet please help
I have downloaded the project tracking template, working great :)
We have provided the Password in the First Sheet. Please go to Review Tab in the Excel Ribbon and click the Unprotect command to unlock the Template.
I have downloaded the project tracking template, password required to unlock.
We have provided the password in the first sheet to unlock the sheets..
Unable to view the VBA, Please suggest
Hi PN Rao,
This tracker is very useful. However, I am trying to view more tasks on the dashboard but it is locked and I need a password. I also looked for it on the first sheet but couldn’t find it anywhere. Could you please help?
Also, is there a way to add conditional formatting for overdue tasks that were already due in the past? Please advise.
You can the unlocked version here:
https://analysistabs.org/product/simple-multiple-project-tracking-template-excel/
Is there a way to display the responsibilities data in the project plan tab? Or do you have to switch between both?
Hello, It is already provided in Project Plan Worksheet.
Is there a password to access the VBA?
How do I make the Project Manager and Customer Name fields populate in the Project Plan dashboard? If I enter a PM into one that person’s name appears for every project.
Could you share the password for VBA as well please?
Could you share the password for VBA as well please?
Thanks for the template, I have combined it with the resources template and it works well for me.
One thing that really bugs me is the way the project plan picks up tasks, you have to keep projects together otherwise you get blank lines in the plan Gantt chart. If you can work out a way round that I would be very happy.
Can you share the password for the VBA?
Thanks for the template! On the Project Plan tab, how do I get the Project Name, Customer Name, and Project Manager to sync with the different projects? The information I enter stays the same for all projects.
Hi. the password for the VBA is a different one, correct? can we have that one please?
Sorry! We are not sharing our VBA source codes. Thanks for understanding!
In case I buy any template can I have access to the VBA code? I need to customize even that. is that posible? or VBA won’t be shared even buying a template?
thank you for this template!!! do you have a video tutorial on how to use this sheet. Maybe posted somewhere I can share with team members. I am also trying to learn all the features the sheets have to offer. Thank you!
We are working on new Version 2020 and provide the video in couple of weeks. Thanks
Can you please share the password, also let me know price of the file.
Thanks for the template! On the Project Plan tab, how do I get the Project Name, Customer Name, and Project Manager to sync with the different projects? The information I enter stays the same for all projects.
I am having the same issue Terry was this fixed for you?
We have provided the option to change the Project at Range: J1, You can use this Title and VlookUp the required information.
Password to Unlock the sheet is already provided in the ‘Details’ worksheet. VBA source code is not sharing at this moment.
We will change this in next update -Thanks!
Thanks a lot Mr. PN Rao. The multiple project tracker excel template was really helpful to use as well as to learn. This was one of the very crisp and complete tool which I have seen for this purpose. :-)
On the Data Sheet I have more than 10 projects listed but on 10 are in the dropdown menu on the Project Plan tab under All projects. How do i see all projects on Data Sheet?
Is anyone using this across a team of PMs or is it individual use only? We collaborate globally and have up to 6 PMs working in our excel sheets on different project plans. Would we need to buy 6 bundles or will 1 be enough and we just send each other the templates?
The Template is very good, please advise if there is any update on this sheet as I see the ProjectNaem, Customer Name and Project Manager is same for all projects
Thanks for this very useful template, saved me a bit of work – which is always nice when working on stuff in your own time :-)
Hi when is the video coming out please? i am struggling to populate the sheets… thank you
Hi how do i get the ghant chart to show weeks rather than day splease
why does the start date on the Data Sheet not appear in the start date column on the Project Plan?
I deleted the Number of days ocolumn off the Project Summary sheet and it has deleted the infomation and the colours from the percentage circle on the Project Plan..why is that?
Can I change the colours on the spreadsheets?
Hi there
Thanks for the template, its great. I know you’ve mentioned the password is stored on the first tab, but i cant see it anywhere and i need to be able to access the dashboard to make some edits. Are you able to share it or provide more details on where i can find it? Thanks!
Hi, you can get the unlocked Template here:
i need password to bring some changes as per project needs
You can get the unlocked version from here: Simple Multiple Project Tracking Excel Template
Thanks
PNRao