Here are the step by step instruction to use Excel Project Plan Template. You can download our free Project Plan Template and follow the below instruction to plan your projects.
Overview
Project Plan template contains 3 worksheets, you can go to each sheet and have a look at each part of the template sheets.
- Intro sheet : Introduction sheet contains the basic information about the template, we have provided links to useful tutorials in the first sheet.
- Project Plan Template: This is the actual template where you will input you project details and the template will show you the Gantt view of the tasks and summaries.
- License: We have provided the clear instructions of the template usage terms and the license details.
How to use Simple Project Plan Template – Step by Step Guide:
Follow the below step by step tutorial to plan your projects using Excel Project Plan Template.
- Step 1: Read our instructions in Intro Sheet and License Sheet
- Step 2: Go to Project Plan Template Sheet and input you details as explained in the following steps
- Step 3: Fill the Project details in Top Left Project Details Section. You can input Project Name, Manager and Project Background information in the Project Details Section.
- Step 4: Enter your task or activities details in the Project Schedules Area. You can input Task title, Responsible Person name, Star Date and End Date of the Task.
- Step 5: Update the Task Progress and Status while executing your Project Tasks. You can Enter % Progress and Status of the each task
You can see that the Project Summary and the Gantt Chart will change dynamically based on your data. Do not change the formulas of the Project Summary and Gantt Chart sections.
Download Excel Project Plan Template
Here is the Free Excel Project Plan Template, download the free template to open with Microsoft Excel to plan your project. You use this template and easily mange your project plans.
How to Use the Multiple Project Plan Template – Step-by-Step Guide
Follow this step-by-step tutorial to plan your projects using the Multiple Project Plan Template.
Step 1: Read the Instructions
Go to the Intro Sheet and License Sheet to review the instructions and guidelines.
Step 2: List Your Projects
Go to the Projects Sheet and enter your project titles in the Projects Column. All other fields will be updated automatically based on the tasks.
Step 3: Enter Tasks
Go to the Tasks Sheet, choose a project, and enter new tasks along with details such as Responsible Person, Start Date, Duration (Days Required), and Progress.
Step 4: View the Dashboard
Go to the Dashboard Sheet to visualize project progress, status, and timelines using the Gantt Chart. You can use the scroll bar to navigate the Gantt Chart horizontally.
Step 5: Filter Projects (Optional)
By default, the Dashboard displays all projects. To view a specific project, use the drop-down menu at cell K1 to filter the data.
Download Free Project Plan Template for Managing Multiple Projects
Download our Free Excel Project Plan Template to efficiently plan and manage multiple projects in a single Excel workbook. This template is compatible with Microsoft Excel and allows you to organize tasks, timelines, and project details with ease.
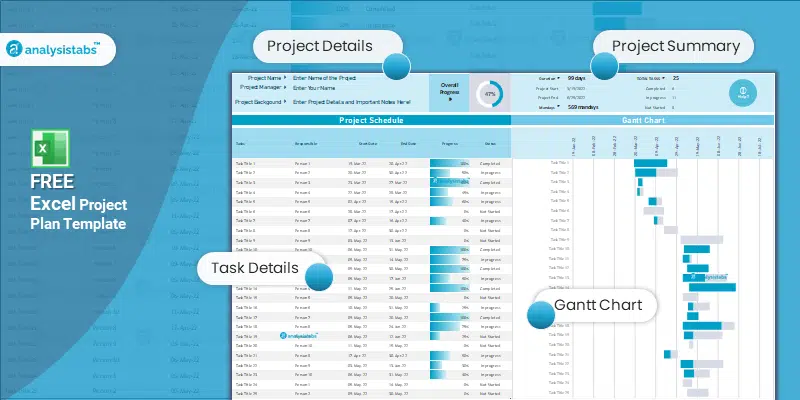


I would like to unprotect the sheet to change the column width, but it requires a password. Please advise.
I only have 5 tasks for a project, the project summary section fails to auto update with info. How do I remove the extra rows?
To ensure the Project Summary section updates correctly, please check that all five tasks include valid and complete data (e.g., task name, start/end dates, progress and status).
And regarding the extra rows: customizing or removing them requires access to the premium version of the template, which allows full editing capabilities.
Hope this helps!
Thanks
PNRao