Managing project budgets efficiently is crucial for successful project execution. However, keeping track of various costs, labor hours, and expenses can be challenging and time-consuming. To streamline the budgeting process, an Excel project budget template can be an invaluable tool. In this blog post, we will explore the benefits of using an Excel project budget template and provide free Template for effectively Managing Project Budgets.
What is Project Budget Template?
A Project Budget Template is a pre-designed format created for easily Creating and Managing Project Budget, typically using software like Microsoft Excel or Google Sheets, to facilitate the process of planning, estimating, and tracking the financial aspects of a project. It serves as a tool to outline and allocate resources, estimate costs, monitor expenditures, and compare them to the planned budget throughout the project lifecycle.
A Project Budget Template typically consists of various sections and fields that allow project managers to enter and analyze cost-related information. These fields may include:
- Task/Activity: A list of tasks or activities that make up the project, providing a breakdown of work to be accomplished.
- Labor Costs: Columns for capturing the labor-related costs, such as labor hours worked and hourly rates or salaries of individuals involved in the project.
- Material Costs: Columns to record the costs associated with materials or resources required for the project, including quantities, unit prices, and total costs.
- Fixed Costs: Space to include fixed costs or expenses that are not directly tied to labor or materials, such as equipment rental, permits, or software licenses.
- Budgeted Cost: A field to input the estimated or planned cost for each task or activity in the project.
- Actual Cost: A field to track and enter the actual costs incurred for each task or activity, providing a comparison against the budgeted cost.
- Variance: A calculated field that displays the variance between the budgeted cost and the actual cost, highlighting any overages or savings.
By utilizing a Project Budget Template, project managers can effectively manage project finances, track expenses, and make informed decisions based on accurate budget data. It provides a structured approach to budgeting, enhances transparency, and enables better control over project costs, contributing to the overall success of the project.
Benefits of an Excel Project Budget Template:
Effective budget management is a crucial aspect of project success. Without a well-structured budgeting approach, projects can easily veer off track, leading to cost overruns and missed targets. This is where an Excel Project Budget Template comes into play. In this blog post, we will delve into the numerous benefits of utilizing an Excel-based template to streamline your project budgeting process and pave the way for successful project outcomes.
- Easy-to-Use Format: Excel provides a familiar and user-friendly interface, making it accessible to users of all skill levels. The project budget template offers pre-designed columns and formulas that facilitate easy data entry and automatic calculations, saving you time and effort.
- Comprehensive Cost Tracking: An Excel project budget template allows you to track various cost components such as labor, materials, and fixed costs in a single document. You can input planned and actual costs, compare them, and easily identify any deviations from the budget.
- Customizable to Your Project: Excel’s flexibility enables you to customize the project budget template to fit the specific needs of your project. You can add or remove columns, modify formulas, and incorporate additional sections to capture project-specific details, ensuring that the template aligns perfectly with your budgeting requirements.
- Accurate Financial Analysis: By entering actual costs alongside the planned ones, an Excel project budget template enables accurate financial analysis. You can calculate variances, track project spending, and gain insights into cost overruns or savings. This information helps you make informed decisions to keep the project on track financially.
- Enhanced Collaboration and Reporting: Excel allows for easy collaboration as multiple team members can work on the same budget template simultaneously. Additionally, you can generate visual charts and graphs within Excel to present budget information effectively, facilitating communication with stakeholders and improving project transparency.
How to Create Project Budget Template in Excel:
Creating a project budget template in Excel is a straightforward process. Here’s a step-by-step guide to help you get started:
- Open Excel: Launch Microsoft Excel on your computer.
- Set Up Worksheet: Start by creating a new worksheet within Excel. You can do this by clicking on the “File” menu, selecting “New,” and choosing a blank workbook or template that suits your needs.
- Identify Columns: Determine the columns you want to include in your project budget template. Typical columns may include Task, Owner, Labor Cost (Hours and Rate), Material Cost (Units and Unit Price), Fixed Cost, Budgeted Cost, Actual Cost, and Variance.
- Set Up Headers: Enter the column headers in the first row of your worksheet to label each column. You can format these headers by making them bold, applying colors, or adjusting the font size to enhance readability.
- Format Cells: Format the cells in the budget template to accommodate different types of data. For example, you may want to format the Labor Cost (Hours) column as numeric, the Labor Cost (Rate) column as currency, and the Material Cost (Units) column as numeric, etc. You can do this by selecting the desired cells, right-clicking, and choosing the appropriate format from the “Format Cells” option.
- Add Formulas: Use Excel’s formulas and functions to perform calculations automatically. For instance, you can use the SUM function to calculate the total cost, subtracting the Actual Cost from the Budgeted Cost to find the Variance. Apply formulas to the respective cells by entering the appropriate formula syntax, such as “=SUM(A2:B2)” or “=B2-C2”, where A2 and B2 represent the cells you want to sum or subtract.
- Customize as Needed: Tailor the budget template to your project’s specific requirements. You can insert additional rows for more tasks, add or remove columns as necessary, and adjust formulas accordingly.
- Apply Formatting: Format the template to improve its visual appeal and readability. Consider using shading, borders, or cell formatting to distinguish between different sections or highlight important information.
- Save the Template: Save your project budget template as an Excel file for future use. You can save it as a new template file (.xltx) or a regular workbook file (.xlsx) depending on your preference.
- Begin Using the Template: Start populating the budget template with your project’s details, such as task names, labor hours, rates, material quantities, unit prices, and fixed costs. As you fill in the information, the formulas you added will automatically calculate the budgeted cost, actual cost, and variance.
By following these steps, you can create a project budget template in Excel that suits your project’s specific needs. Remember to save and update the template as your project progresses, ensuring accurate budget tracking and financial management.
Elements of Project Budget Template
When creating a project budget template, it’s important to include specific elements to effectively manage and track project finances. Here are key elements to consider for your project budget template:
- Task: List the tasks or activities involved in the project. This helps you identify and allocate costs accurately for each task.
- Owner/Responsible Party: Assign the individuals or teams responsible for each task. This helps track accountability and project progress.
- Labor Cost: Include columns for labor costs, such as labor hours and labor rates. This allows you to estimate and track the cost of personnel involved in the project.
- Material Cost: Include columns for material costs, such as units and unit prices. This helps estimate and track the expenses associated with purchasing and using materials for the project.
- Fixed Cost: Allocate a column for fixed costs, which represent non-variable expenses that are not directly tied to labor or materials. Examples include equipment rental, permits, or licensing fees.
- Budgeted Cost: Dedicate a column to input the budgeted cost for each task. This is the estimated or planned cost for completing a task.
- Actual Cost: Provide a column to record the actual cost incurred for each task. This allows you to compare the estimated costs with the actual expenses.
- Variance: Include a column to calculate the variance between the budgeted cost and the actual cost. This shows if you are over or under budget for each task and helps identify areas that need attention.
- Notes: Reserve a section or column to add any relevant notes or comments regarding specific tasks or cost items. This provides additional context or explanations for any discrepancies or significant details.
- Total Cost: Include a row or column to calculate and display the total cost for each task, considering labor, material, and fixed costs. This allows you to see the overall expenditure for each task and the project as a whole.
- Cumulative Total: Add a row or column to calculate the cumulative total cost, summing up the costs of all tasks completed so far. This provides an overview of the overall project expenditure.
Remember, these elements can serve as a starting point, and you can customize and expand the template based on your project’s specific needs and requirements.
Download Free Project Budget Template Excel
Here’s an explanation of the Project Budget Template with its three sections: Project Details, Budget Summary, and Budget Table. Additionally, I’ll provide instructions for downloading the template and guidance on how to use it effectively.
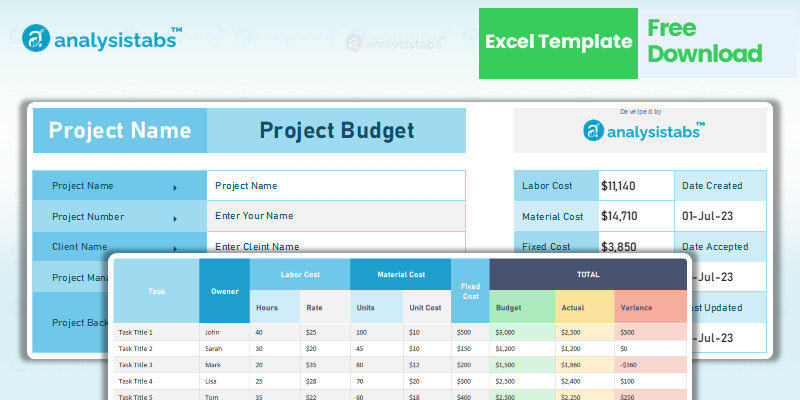
Main Sections in Template:
- Project Details: This section allows you to provide essential information about the project. It typically includes fields such as Project Name, Project Start Date, Project End Date, and Project Manager. These details help provide context and reference for the budgeting process.
- Budget Summary: This section provides an overview of the budgeted and actual costs for the entire project. It includes fields such as Total Budgeted Cost, Total Actual Cost, and Total Variance. This summary helps track the overall financial status of the project.
- Budget Table: This section is where you’ll enter the details of individual tasks and their associated costs. It includes columns for Tasks, Labor Cost (Hours and Rate), Material Cost (Units and Unit Price), Fixed Cost, Budget, Actual Cost, and Variance. Here, you’ll enter the specific information for each task, allowing you to track and compare the planned and actual costs.
How to use Project Budget Template : Instructions
- Download the Template: Provide clear instructions on how users can download the project budget template. If the template is available on a website or a cloud storage platform, provide the URL or direct link for download.
- Save the Template: Instruct users to save the downloaded template to their preferred location on their computer, ensuring they can easily locate and access it.
- Enter Project Details: Direct users to the Project Details section and prompt them to fill in the relevant information such as Project Name, Start Date, End Date, and Project Manager. Emphasize the importance of accuracy as these details provide project context.
- Fill in Budget Table: Instruct users to move to the Budget Table section. They should enter the details for each task, including Labor Cost (Hours and Rate), Material Cost (Units and Unit Price), and Fixed Cost. They can also enter the budgeted and actual costs for each task.
- Automatic Calculations: Highlight that the template is designed to automatically calculate the Total Budgeted Cost, Total Actual Cost, and Total Variance based on the data entered in the Budget Table. Reinforce that users should avoid modifying the formulas to ensure accurate calculations.
- Review and Analysis: Encourage users to regularly review the Budget Summary section to track the overall project budget status. They can analyze the variances to identify tasks that are over or under budget and take appropriate actions as needed.
- Customize and Expand: Explain that the template can be customized further to suit specific project requirements. Users can add additional rows for more tasks or include additional columns if needed.
- Save and Update: Remind users to save their progress regularly and update the actual costs as the project progresses. This ensures accurate tracking of the project budget over time.
By providing clear instructions on downloading and using the project budget template, users will be able to effectively utilize the template to manage their project finances efficiently.
Conclusion:
An Excel project budget template simplifies and streamlines the budgeting process, providing a structured framework for accurate financial management. It allows you to track costs, analyze variances, and collaborate effectively, contributing to better decision-making and project success. By utilizing an Excel project budget template, you can optimize your budgeting practices and ensure that your projects stay within financial boundaries.
Take advantage of the benefits offered by an Excel project budget template. Download a customizable template or create your own, tailored to the specific needs of your projects. Experience the efficiency and clarity that comes with using a standardized tool for project budgeting.
Have you used an Excel project budget template before? What benefits have you experienced? Share your thoughts and insights in the comments below. Let’s empower each other to excel in project budgeting and financial management!


