Project Plan Template Excel 2016 is created using Microsoft Excel 2016. It is a Free Excel Template for scheduling and tracking tasks using Excel 2016. You can download this free Project Management 2016 Excel Template and Open in MS Office 2016. Project Planner Template for Excel 2016 comes with Dashboard, Gantt Chart and a separate Data sheet with common task columns.
Free Project Plan Template Excel 2016
Download our ready to use Excel 2016 Project Plan Template for effective project management. Excel Project Planner Template 2016 is a simple template and very easy to plan your project activities, resource and timelines. This template contains Data sheet, Gantt View of Project Plans along with overall project completion status in Excel 2016 Format.
Main Features of Project Planning Template Excel 2016
Here are the main features of Excel 2016 Project Plan Template. This helps you to clearly understand the template for better usage and effective management.
Overall Project Summary

Overall Project Summary in Project Plan 2016 Spreadsheet gives you the high-level project overview. You can see the overall project completion percent in a Pie Chart.
Project Name and Reporting Managers

There are two most important names a project Plan should be included. So that one can reach the respective manager or stakeholder if any clarifications needed.
Project Planner Commands

We have provided many useful functions in the 2016 version of Project Planner. For Example, changing the Task Grid and displaying only Gantt Chart, etc.
Project Tasks and Responsibilities

Each Tasks in a Project will be assigned to a team member with the skill set and ability to complete the tasks on-time. He or she will be provided with all the information required to develop and complete a task.
Project Schedules and Duration

We also need to specify the clear timelines, date of task beginning and date of task ending along with the number of man-days required to complete the tasks.
Project Status and Days Completed

We must update Percentage of Progress in the Project Status field. So that the Project Planner is up to date with the accurate status of the project. We can enter Days Completed instead of % Progress (you can use formula to calculate this).
Project Gantt and Stacked Bars

Stacks in Project Gantt Chart indicates the status of each task in your project. The first stack indicates man-days completed. And the second on indicated pending work in man-days.
Task Completion vs Pending

When you are managing any project, these two metrics are very important. We must keep checking the completion vs pending. And we need to motivate the team to complete the tasks and deliver accurate outputs.
Project Activities and Timelines

Timelines of Project Activities are crucial and we should plan the tasks very efficiently to deliver the task as promised to your clients.
How to use Project Plan Template in Excel 2016
Planning your projects is very easy when you use this template. We have provided very easy to use and user-friendly format in Excel 2016 Format. Follow the below simple instructions to download and plan your projects using the Best Project Plan Template in Excel 2016.
Clear Sample Data

Download and open the Template using Excel 2016. And read the steps provided in the first worksheet (Details Tab). Then go to the second tab (Project Plan Gantt Sheet) and clear the project details and sample remarks in the cells in white color. Now go to the third Tab (Plans Data Sheet) and Clear the data in the Table (and do not clear the table headers).
Enter Activities

Now, you can enter the Project Details in the second worksheet. And enter your project tasks in the third spreadsheet. You need to enter Task Name, Name of the Responsible Person, Start Date, Days Required to complete the task and % Progress (this is going to be 0% when you add the task, and 100% when you complete the task)
Assign the Tasks

Once you add the Task, the next step is identifying the suitable resource to execute the tasks. You can go through the task details and understand the skills and time required to finish the task. Then you understand the availability of the inputs. And availability of your resource with required skills. Then assign the task to the person who can deliver and complete the task as per your agreement to meet the project due date.
Set the Timelines

Setting of timelines is very crucial while planning your tasks. You will identify all tasks required to deliver the project. And arrange them in a correct order so that every phase of the project runs with minimal time gaps. And prioritize the tasks with more complexity. And set the enough time to complete the task.
Update Task Status

Every time you are working on a task, you will complete some part of work. You can update that in the Task Status field with the % of work completed in man-days. This helps you to maintain the project Plan with accurate Task status and helps you to deliver the project on time.
View and Manage Plans

You can add more fields like Remarks, Feedback, C-SAT score columns in the data sheet to capture important information. This helps you to reuse the template when you have similar kind of projects. You can create separate sheet to capture Feedback, risks and issue logs.
Entering Project Activities in Excel 2016 Project Planner
We have created s separate Data Sheet (Plan Data Sheet) for planning your tasks. We have created List Object (Table) with minimum and important fields. You can clear the data in the table and start adding your activities.

Use the Tab Key to add new record in the Table, this will create new empty row in the data planner. You can also utilize the built-in forms in Excel to easily enter the records in the Planner Data Sheet.
Spreadsheets in Excel 2016 Project Planning Template
Here are main spreadsheets in the Project Plan Template Excel 2016.
Template Details: Basic information about the Excel Project Planner. And Password to unlock the worksheet. So that you can customize and enhance the template.
Project Plan Gantt: This is the main sheet to visually represent your plans in the Gantt Chart Format along with the Project Task Details.
Plans Data Sheet: This is your Tasks Data Entry sheet, you can add all your project task in this sheet along with responsible associate and timelines.
Advanced Project Plan Template: These are more advanced templates, you can download to manage your projects with more options and advanced functions.
Project Plan Template Excel 2016 Free Download
Here is the free Project Plan Template in Excel 2016 Format. You can download, open and manage your projects using Microsoft Excel 2016.
Download – Free Excel Project Plan Template 2016

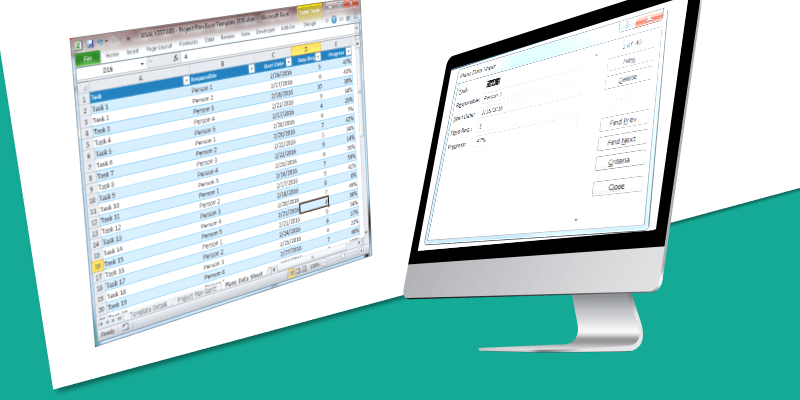


This is VERY useful and so much easier for me to quickly plan my projects with gantt template. Working great on Excel 2016.
Regards!
I can add tasks, view Gantt and change formulas. Very easy to use Project Plan Template Excel 2016.
Thanks you very much
What is the password to unprotect the sheet so that I can add more dates to the Gantt chart?