Project planning is a critical part of successful project management. For many project managers and business owners, Microsoft Excel remains a go-to solution for planning because of its flexibility and familiarity. In fact, spreadsheets are still widely used in companies for managing projects – one report found 81% of businesses use spreadsheets in some capacity for project management. An Excel project plan template provides a pre-built framework to lay out your tasks, timelines, and resources in one place. In this blog post, we’ll explain why using a project plan template in Excel can boost your efficiency, highlight key features to look for, and provide you with a free Project Plan Template for Excel (available for download). We’ll also compare free vs. premium templates and introduce advanced Excel project management templates for when your needs grow. Let’s dive in!
Download Free Project Plan Template
Now that you understand the value of using a template, it’s time to get your free copy and start planning! We’re offering a Free Project Plan Template in Excel format that you can download and use immediately. Here are the Free project plan template excel free download xlsx workbooks:
Simple Project Plan Template Excel Free Download
Download our Free Sample Project Plan Template in Excel to efficiently plan and track your projects. This template helps you outline tasks, set deadlines, assign responsibilities, and monitor progress—all in a structured format. Perfect for small to mid-sized projects, it simplifies project management while ensuring you stay on track.
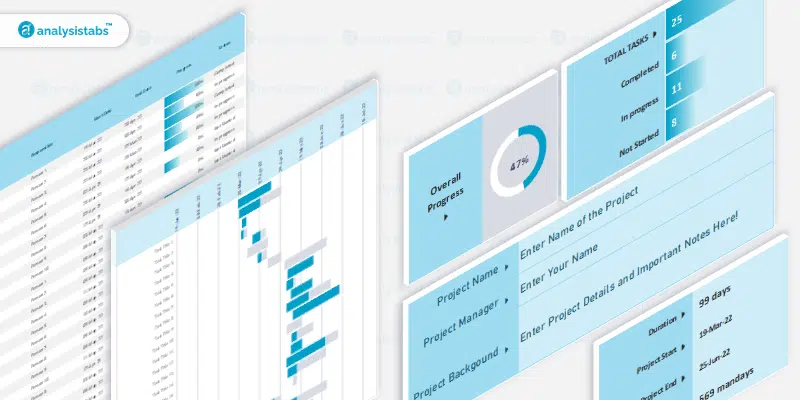
(Click the link and save the file, then open it in Excel to begin using.)
Multiple Project Plan Template Excel
Manage multiple projects seamlessly with our Free Multiple Project Plan Template in Excel. This template allows you to track multiple project timelines, tasks, and progress in a single workbook. With an automated Gantt chart and project summary, it provides a clear overview, making it ideal for project managers handling multiple initiatives.
Multiple Project Tracking Template Excel
This template is compatible with Excel 2007, 2010, 2013, 2016, 2019, Microsoft 365 and later, as well as with free spreadsheet tools like Google Sheets (you can upload the .xlsx file to Google Drive and edit it there). It comes pre-populated with an example project so you can see how it works. Simply replace the example content with your own project details to get started.
How to use the downloaded template: After downloading, open the file and enable macros if prompted (to allow the interactive Gantt chart features to function). You’ll find an instructions tab within the workbook that explains any special features or buttons included (for example, our template has buttons to toggle the Gantt chart view on and off for easier printing). Fill in your project information as described in the quick start guide above. Don’t forget to save a copy with your project’s name!
If you encounter any issues with the download or using the template, check out the FAQs below or reach out via our contact page – we’re here to help you get started.
Why Use a Project Plan Template in Excel?
Creating a project plan from scratch can be time-consuming and error prone. An Excel template designed for project planning streamlines this process by giving you a ready-made structure. Here are some of the main benefits of using an Excel project plan template:
- Saves Time and Ensures Consistency: Instead of reinventing the wheel for each new project, you can reuse a template. This is especially useful if you manage repetitive or similar projects – simply copy the template and update it for the new project. This consistency ensures that all important details (tasks, dates, owners, etc.) are captured every time.
- Cost-Effective and Accessible: Excel is readily available to most businesses and professionals. If you have Microsoft Office, you already have Excel – meaning no extra software costs. Even without Excel, you can use the template with free tools like Google Sheets. In other words, it’s practically free to get started.
- Easy to Use (Familiarity): Most team members are already comfortable with spreadsheets. There’s little to no learning curve compared to adopting specialized project software. You can start entering your project data right away without extensive training.
- Customizable and Flexible: Excel templates can be customized to fit your project’s needs. You can add or remove columns, change formatting, or tweak formulas as required. This flexibility means an Excel project plan can work for a variety of industries and project types – whether you’re planning a marketing campaign or a software development project.
- Provides a Visual Timeline (Gantt Chart): Many Excel project plan templates include a built-in Gantt chart or project timeline. A Gantt chart offers a visual timeline of the project’s tasks and milestones, making it easy to see the project schedule at a glance. This helps you and your stakeholders understand how tasks are sequenced and identify any overlaps or delays quickly.
- Improves Team Collaboration: If you use Excel via Office 365 or share the template through Google Sheets, multiple team members can collaborate on the project plan easily. Everyone stays on the same page with the latest task updates and timeline changes. While Excel isn’t a dedicated collaborative tool, using shared workbooks or online spreadsheets can mimic that functionality for small teams.
- Tracks Progress and Accountability: A good project plan template will have columns for task status (% complete or status notes) and owners for each task. This makes it simple to update progress and see who is responsible for what. By regularly updating the plan, you can use it as a tracker to monitor whether the project is on schedule.
Finally, using an established template reduces the chance of overlooking critical elements. It acts as a checklist for project planning – ensuring you include all key tasks, set start and end dates, allocate resources, and so on. Given that only about 23% of organizations use specialized project management software, Excel remains a popular and effective choice for the rest to plan and track projects. In summary, an Excel project plan template offers a convenient, low-cost way to plan projects with confidence and clarity.
The Evolution of Project Planning Tools
Project planning has come a long way—from hand-drawn charts on paper to sophisticated digital platforms. Early methods involved whiteboards, sticky notes, and printed Gantt charts that were manually updated. Today, software solutions are everywhere, yet Excel remains a powerful, flexible tool for project planning.
- Historical Perspective:
In the past, project managers relied on paper-based methods, which were prone to error and hard to update. As technology advanced, software like MS Project emerged, offering digital scheduling. Despite this, many organizations have continued to use Excel due to its accessibility and customizability. - Transition to Digital:
With the rise of the internet and cloud-based services, Excel has evolved from a basic spreadsheet tool to a dynamic platform capable of managing complex projects. Modern Excel versions incorporate features like conditional formatting, pivot charts, and even VBA automation, bridging the gap between simple lists and interactive dashboards. - Why Excel Still Matters:
Today, Excel offers a perfect balance of flexibility and familiarity. Its widespread use means that nearly every project manager and business owner can quickly adapt to its environment without extensive training. This evolutionary journey makes Excel a dependable choice, particularly for organizations looking for cost-effective, scalable solutions.
The Role of Excel in Modern Project Management
Even in an era dominated by specialized project management tools, Excel holds its ground. Its role in modern project management is defined by versatility, ease of customization, and integration capabilities.
- Versatility:
Excel can be used to create a wide range of project management documents—from simple task lists to sophisticated dashboards. This adaptability means it can fit the needs of both small projects and complex, multi-phase endeavors. - Ease of Customization:
With Excel, project managers can tailor every detail—from columns and formulas to color-coding and conditional formatting—ensuring that the template perfectly reflects the project’s unique requirements. - Integration with Other Tools:
Excel is often integrated with other software. For instance, data from Excel can be imported into visualization tools like Power BI or linked to cloud-based project management systems, enhancing collaborative efforts and real-time updates. - Familiarity Among Professionals:
Many professionals have been using Excel for years, so its learning curve is minimal. This familiarity makes it an ideal starting point for organizations not ready to invest in high-end project management software.
Customizing Excel Project Plan Templates for Different Industries
While the fundamentals of project planning are universal, each industry has its unique requirements. Excel’s flexibility allows templates to be tailored to suit diverse sectors such as IT, construction, marketing, and healthcare.
- Industry-Specific Needs:
For example, an IT project might need additional columns for sprint planning or testing phases, whereas a construction project might emphasize resource allocation and safety compliance. - Template Adaptability:
By modifying headers, formulas, and color schemes, you can customize a basic project plan template to address industry-specific challenges. For instance, a marketing campaign template might include fields for creative approvals and campaign launch dates, while a healthcare project plan might track regulatory milestones. - Case Examples:
- IT Sector: Incorporate Agile sprint columns, backlog items, and bug tracking sections.
- Construction: Add fields for materials, subcontractors, and regulatory compliance checks.
- Marketing: Include sections for creative asset approvals, channel-specific timelines, and performance metrics.
- Healthcare: Emphasize phases for compliance, patient safety protocols, and interdisciplinary coordination.
Customizing your Excel template not only makes it more relevant but also demonstrates your understanding of the specific challenges faced by professionals in different industries.
Key Features of an Effective Excel Project Plan Template
Not all project templates are created equal. A truly effective Excel project plan template should have certain features that help you manage the project comprehensively. Here are some key features to look for (and that our free template includes):
- Project Overview Section: A section at the top for high-level project details – for example, project name, project manager, start date, end date, and project description or objectives. This provides context about the project. It’s helpful when sharing the plan with stakeholders so they understand the basics at a glance.
- Task List with Hierarchy: The core of the template is a detailed task list. Tasks should be organized in a logical sequence or hierarchy (e.g., phases and sub-tasks or work breakdown structure). Each task entry typically has a Task Name/Description, an Owner/Responsible Person, Start Date, End Date, and Duration. Grouping tasks under phases or milestones makes the plan easier to navigate.
- Timeline and Gantt Chart: One hallmark of a project plan is a timeline view. An Excel template often achieves this with a Gantt chart – a bar chart that visually represents tasks over time. For each task row, a bar spans from its start date to end date on a calendar timeline. This lets you see the project schedule visually. A good template will have this Gantt chart auto-generated based on the task dates you enter, using conditional formatting or formulas. The Gantt chart should also highlight weekends or holidays and possibly today’s date for context.
- Status and Progress Tracking: Columns to track the status of each task (e.g., “Not Started”, “In Progress”, “Completed”) or a percentage complete. This feature turns your Excel sheet into a lightweight project tracker. As tasks are completed, you update the status or percent, and you can easily see overall progress. Some templates might even roll up the overall project completion percentage in the project summary section.
- Milestones and Critical Dates: The template should allow marking certain tasks as milestones. Milestones are key checkpoint dates (like phase completions or major deliverables). In Excel, you might have a special indicator or formatting for milestone rows (for example, using a diamond symbol or a different color bar on the Gantt chart). Having milestones clearly identified helps in reporting and keeping the team focused on upcoming important dates.
- Resource and Assignment Fields: In addition to listing the task owner, advanced templates might include columns for resource names or departments, so you can see who is assigned to each task or if a single person has too many tasks overlapping. Some templates also include effort (hours or days of work effort) to help with resource planning, though basic ones stick to just start/end dates.
- Dependencies or Predecessors: More advanced Excel project plan templates will have a way to note task dependencies (e.g., Task B cannot start until Task A is finished). Excel doesn’t automatically adjust like dedicated software, but you can include a “Predecessor” column as a reference. This at least documents the dependency, and you can manually adjust dates if a predecessor task changes. Some free templates might skip this feature to keep it simple, but it’s valuable for complex projects.
- Automatic Calculations: Formulas can automate calculations such as duration (calculated from start and end dates) or days remaining. For example, the template could calculate the number of workdays between start and end, or flag tasks that are past their end date. Effective templates often use Excel formulas or conditional formatting to provide these extras. For instance, one template calculates work days planned vs. elapsed and even shows work days overrun automatically. These little automations save you manual effort in updating the plan.
- Dashboard or Summary View: Some templates (especially premium ones) include a mini dashboard at the top or on a separate sheet. This might show the overall project progress (for example, a percentage complete indicator), total number of tasks, tasks completed vs. pending, and upcoming milestones. While not essential in a free template, a summary section is a nice feature to quickly communicate status to stakeholders without scanning the entire task list.
In summary, an effective Excel project plan template should combine a clear task schedule with a visual timeline and tracking capabilities. It should be easy to update and provide useful insight into the project’s status. Our free template hits these marks – giving you a structured Excel spreadsheet with all the features needed to plan and monitor a project from start to finish.
Best Practices for Setting Up Your Excel Project Plan
To get the most out of your Excel project plan template, consider these best practices. A well-organized, error-free plan not only increases efficiency but also builds confidence among your team and stakeholders.
- Plan Your Structure:
Begin by mapping out the major phases and tasks of your project. Break tasks into manageable sub-tasks to create a clear Work Breakdown Structure (WBS). - Standardize Data Entry:
Use data validation rules (like dropdown lists) for status updates, priority levels, and resource names. This minimizes errors and ensures consistency across the template. - Utilize Conditional Formatting:
Apply conditional formatting to highlight deadlines, overdue tasks, or critical paths. Visual cues can instantly alert team members to areas needing attention. - Automate Calculations:
Leverage Excel formulas to automatically calculate durations, percent complete, or variance from planned dates. For example, use the NETWORKDAYS function to calculate working days between start and end dates. - Maintain a Clean Layout:
Use clear headings, freeze panes for headers, and separate different sections (like project overview, task list, and Gantt chart) so that users can easily navigate the document. - Regular Updates:
Schedule routine reviews of your project plan. Consistent updates ensure that the plan remains an accurate reflection of the project’s progress and can serve as a reliable decision-making tool.
Following these best practices will help ensure that your Excel project plan is both practical and professional, saving time and reducing the risk of errors.
Quick Start Guide: How to Use a Project Plan Template in Excel
One of the advantages of an Excel project plan template is that it’s easy to get started. Follow these simple steps to start using our free project plan template:
- Download the Template and Open It: First, download the free Excel project plan template (see the link in the next section). Open the file in Microsoft Excel. If you’re using a recent version of Excel, you may see a notice about enabling editing or macros (if the template contains macros). Click “Enable Editing,” and if prompted, also Enable Content for macros – our template uses a small macro to toggle the Gantt chart view, so you’ll need to trust the file.
- Review the Layout: Take a moment to familiarize yourself with the template. At the top, you’ll see the Project Details section where you can fill in basic information about your project. Below that is the Project Schedule table (task list) and a Gantt chart timeline on the right side. If there’s a dashboard or summary section (in some templates, it might be on a separate tab or top of the sheet), note what information it’s showing (e.g., overall % complete).
- Enter Project Information: Click on the Project Name field (usually a cell labelled “Project Name” or similar) and type in your project’s name. Fill out other fields like Project Manager, Project Start Date, and any other high-level info requested. This information might automatically flow into the dashboard or headers of the template.
- List Your Tasks: In the task table, start entering your project tasks. Replace the sample data (if any) with your actual tasks and milestones. For each task, fill in the Task Name/Description, Owner (the person responsible), Start Date, End Date, and any other relevant fields such as Duration or Status. If your project has phases, you can use the existing structure in the template (e.g., the bold rows as phase headers) or insert new rows to add tasks. Make sure to maintain any formulas in the Duration or % Complete columns by dragging them down if you add new rows.
- Review the Gantt Chart: As you input your tasks and dates, look at the Gantt chart section. You should see bars spanning from start to end dates for each task you entered. This is a visual verification that your timeline is mapped correctly. If a task’s bar doesn’t appear or looks off, double-check the date entries (the template might require start and end dates to be within a certain range or the formulas might need to be extended to new rows).
- Set Status and Update Progress: If the template includes a Status column or % Complete, update those for each task as appropriate (initially, most will be “Not Started” or 0% if you haven’t begun work). As your project moves forward, you’ll come back to this sheet and change these values to reflect progress. Some templates might automatically update the color of the Gantt chart bars or create progress bars within the task list based on the percentage – giving you a quick visual of how far along each task is.
- Adjust and Customize as Needed: Feel free to make minor adjustments. For example, you might insert extra rows if you have more tasks than the template provided or delete ones you don’t need. You can also customize labels – maybe you want “Phase” instead of “Task Group,” etc. Since it’s Excel, you’re free to format it to match your project’s terminology. Just be cautious not to delete any formula cells that are critical (they might be highlighted or noted in the template instructions).
- Save Your Project Plan: Once you’ve entered all your tasks and details, save the Excel file with a new name (for example, “ProjectPlan_<YourProjectName>.xlsx”). Now you have a living project plan document. Present it with your team or stakeholders as needed – you can export your Plans and Gantt chart in pdf or send the file via email.
Moving forward, update this plan regularly (e.g., weekly or after key meetings). Enter actual completion dates for tasks when they finish, update the status, and adjust any new tasks or timeline changes. The Excel template will serve as your single source of truth for the project schedule. By following these steps, even a novice project manager can start managing a project plan in Excel quickly.
Common Challenges in Project Planning and How Excel Helps Overcome Them
Project planning comes with its fair share of challenges. Here’s how a good Excel template can help you address common issues:
Challenge 1: Managing Changing Deadlines
- Solution: Use an Excel template that automatically recalculates task durations and highlights overdue tasks using conditional formatting. This way, even if deadlines shift, your team is immediately aware of the changes.
Challenge 2: Coordinating Across Teams
- Solution: Include a clear assignment column with dropdowns for team members. Excel’s filtering capabilities allow you to view tasks by individual or by department, facilitating better coordination and communication.
Challenge 3: Tracking Progress and Accountability
- Solution: Incorporate a status or % complete column that can be updated daily or weekly. Visual elements like progress bars or color-coded statuses help everyone see where the project stands at a glance.
Challenge 4: Resource Allocation and Overlap
- Solution: Use dedicated columns to list resources and track hours planned versus actual. This helps identify when a resource is overloaded, allowing you to redistribute tasks as needed.
Challenge 5: Data Consistency and Errors
- Solution: Apply data validation rules and standardized formats across your template. By ensuring consistent data entry, you minimize errors and improve the reliability of your project plan.
By anticipating these challenges and using an Excel template designed to address them, you create a robust framework that enhances overall project performance and minimizes disruptions.
Data Visualization in Excel: Enhancing Your Project Dashboard
Data visualization is a powerful way to communicate project status and insights. Excel’s robust charting and graphing capabilities allow you to build a dashboard that highlights key project metrics.
Key Visualization Elements:
- Gantt Charts:
A Gantt chart is essential for visualizing the project timeline. By using conditional formatting and bar charts, you can create an interactive Gantt chart that updates automatically as you change task dates. - Progress Bars and Status Indicators:
Use data bars or conditional formatting to create progress bars that show the percentage of tasks completed. This provides a quick visual reference of overall project health. - Pivot Charts and Dashboards:
Create pivot tables to summarize data such as task status, resource allocation, or overall progress. Convert these tables into charts (bar, line, or pie charts) to build a dashboard that offers an at-a-glance view of key performance indicators (KPIs). - Interactive Filters:
Use slicers or drop-down menus to allow users to filter data by department, project phase, or task owner. This interactivity lets stakeholders drill down into the data that matters most to them.
By enhancing your Excel project plan with these visualization tools, you create an engaging dashboard that not only informs but also empowers stakeholders to make data-driven decisions.
Integrating Excel with Other Project Management Tools
Excel doesn’t exist in a vacuum. It can be part of a broader ecosystem of project management tools that enhance collaboration and data sharing. Here’s how to integrate Excel effectively:
Cloud Storage and Collaboration:
- Integration with OneDrive or Google Drive: Save your Excel project plan to the cloud so team members can access and update it in real time. This also provides automatic backups and version history.
- Office 365 Collaboration: If your organization uses Office 365, you can collaborate on Excel files directly in the browser, ensuring everyone sees the latest updates.
Data Visualization Tools:
- Linking with Power BI: Export your project data from Excel to Power BI to create more sophisticated dashboards and interactive reports. This is particularly useful for presenting complex project information to senior management.
- Pivot Tables and Charts: Use Excel’s built-in pivot tables and charts to generate dynamic summaries of project data. This can be embedded into project presentations or reports for stakeholders.
Project Management Software Integration:
- Import/Export Options: Some project management tools allow you to import Excel data directly. This means you can start planning in Excel and then move to more specialized software if your project grows in complexity.
- APIs and Add-ins: Explore Excel add-ins that integrate with other project management platforms. These add-ins can automate data transfers and update your Excel project plan based on information from other tools.
By integrating Excel with these additional tools, you create a more connected and efficient project management process that leverages the strengths of each platform.
Comparing Excel Templates to Dedicated Project Management Software
While Excel project templates are powerful, it’s important to understand when they’re the right tool for the job—and when dedicated project management software might be more suitable.
Pros of Excel Templates:
- Cost-Effective:
Excel is typically already part of your software suite, meaning there’s no additional cost. Free templates can be highly effective for small to medium-sized projects. - Flexibility and Customization:
You have complete control over the layout, formulas, and formatting. This is particularly valuable when you need to tailor the template to your specific project requirements. - Familiarity:
Most users are already comfortable with Excel, reducing the learning curve and enabling quick adoption.
Cons of Excel Templates:
- Limited Automation:
Unlike dedicated project management software, Excel does not automatically adjust dependencies or manage complex resource allocations. Manual updates are often required. - Collaboration Limitations:
Although cloud-sharing can mitigate this, Excel is not inherently designed for real-time multi-user collaboration like some specialized tools. - Scalability Issues:
For very large or highly complex projects, Excel might become unwieldy. Data can become cluttered, and performance might degrade with too many entries or complex calculations.
When to Consider Dedicated Software:
If your project involves hundreds of tasks, real-time collaboration, or automatic scheduling adjustments, software like Microsoft Project, Smartsheet, or specialized PM platforms might be more appropriate. However, for many projects, especially at the small-to-medium scale, Excel provides an excellent balance of functionality and ease of use.
Real-World Success Stories Using Excel Project Templates
Nothing builds authority like real-world examples. Here are a few success stories that illustrate how Excel project templates have transformed project management for various organizations.
- Success Story 1: A Small Marketing Agency
A boutique marketing agency needed a simple yet effective way to manage multiple client campaigns simultaneously. By using a customized Excel project plan template, the team was able to track creative tasks, deadlines, and client approvals in one central document. The result was a 25% improvement in on-time delivery and better resource allocation, allowing the agency to take on more projects without hiring additional staff. - Success Story 2: An IT Startup
An IT startup utilized an Excel project plan template to manage its software development lifecycle. With clear milestone tracking and an integrated Gantt chart, the startup was able to identify bottlenecks in its Agile process quickly. This led to faster issue resolution and ultimately reduced the project’s time-to-market by 15%. - Success Story 3: A Construction Firm
A mid-sized construction firm used an Excel project plan to schedule various phases of a new building project. Custom fields were added to track regulatory approvals, material delivery dates, and subcontractor assignments. The template’s flexibility allowed project managers to quickly update schedules, resulting in a 20% reduction in project delays.
These case studies illustrate that whether you’re managing a creative campaign, a software project, or a construction project, a well-designed Excel template can significantly enhance project outcomes.
Future Trends: The Continued Relevance of Excel in Project Management
As technology continues to evolve, so do the tools and methods for project planning. Despite the rise of specialized software, Excel remains a foundational tool—and here’s why its relevance is expected to continue well into the future:
Enhanced Integration:
- Seamless Data Connections:
Future versions of Excel are likely to offer deeper integration with cloud services and other software platforms. This means even greater collaboration and real-time data updates across various tools. - Integration with AI and Machine Learning:
We can anticipate more advanced data analysis features in Excel, powered by AI. For example, predictive analytics might automatically forecast project delays or resource bottlenecks based on historical data.
Improved User Experience:
- User-Friendly Interfaces:
Microsoft continues to refine Excel’s interface. Expect more intuitive navigation and interactive features that can help users quickly generate reports and dashboards without needing deep technical expertise. - Enhanced Mobile Capabilities:
With the increasing use of mobile devices in business, Excel’s mobile app will likely see improvements that enable project managers to update plans on the go, ensuring that project data is always current.
Continued Customization:
- Template Ecosystems:
The market for Excel templates is growing, with developers creating specialized templates for nearly every industry and project type. This ecosystem will offer even more choices and higher-quality templates that are tailored to specific needs.
FAQs on Project Plan Templates
Q1: What is a project plan template in Excel?
A project plan template in Excel is a pre-formatted spreadsheet for planning and tracking project tasks, timelines, and deliverables. It typically includes columns for task details (like name, owner, start/end dates) and often a Gantt chart to visualize the schedule. Essentially, it’s a blueprint of a project schedule that you can fill in with your specific project information. Using such a template helps ensure you include all necessary elements of a project plan without having to build a planner from scratch.
Q2: Can Excel really be used for project management effectively?
Yes, Excel can be an effective project management tool for many types of projects – especially small to medium ones. While dedicated project management software offers advanced features, Excel provides flexibility and familiarity. Many project managers use Excel because it’s already available and team members know how to use it. Excel handles scheduling, task lists, simple resource tracking, and progress updates well. The key is to use a good template that provides structure. However, for extremely complex projects involving hundreds of resources or automatic scheduling adjustments, a specialized tool might be more efficient. For a vast number of everyday projects, though, Excel does the job when used with discipline.
Q3: How do I handle multiple projects in one Excel template?
By default, a basic project plan template is geared towards one project at a time. If you want to manage multiple projects in one workbook, you have a couple of options. One, you can use separate sheets (tabs) in the Excel file for each project’s plan. This keeps them in one file but still distinct. Two, consider using a multiple project tracking template (like the premium one mentioned above) which is specifically designed to compile several projects into a single timeline and dashboard. This kind of template will have additional columns or fields to tag tasks by project, and consolidated views to see all projects together. Managing multiple projects in Excel is feasible but be careful to stay organized – color-coding tasks by project or using filters can help avoid confusion.
Q4: What if my project schedule changes frequently? Will an Excel template be hard to maintain?
Projects rarely go exactly as planned – tasks will shift, new tasks will be added, deadlines move. With an Excel template, you’ll need to manually update these changes, but it’s straightforward. If a task’s date changes, you update the date in the cell and the Gantt chart bar will move accordingly. If you need to insert a new task, you add a new row and fill in the details. The template’s formulas (for durations or progress) can usually be dragged down to include the new row. It’s a good practice to revise the plan on a set cadence (e.g., weekly) or whenever a significant change occurs. Excel won’t automatically reschedule other tasks like MS Project would, so it’s on you as the project manager to adjust any dependent dates. However, the simplicity of Excel means you have full control – you can immediately reflect the reality of your project in the sheet. As long as you keep the Excel plan updated, it remains a single source of truth. For very fluid projects, consider adding a “Last updated” note on the sheet so stakeholders know when the plan was last revised.
Q5: Are there any limitations to using a free Excel project plan template?
Free templates are excellent for getting started, but they do have limitations when compared to more complex tools. Some limitations include: (a) They usually require manual updates (no automatic dependency scheduling). (b) Collaboration in Excel, while possible, is not as seamless as online project tools – you might end up with multiple copies of a file if not careful. (c) Excel has a learning curve for creating advanced features – the free template might not do everything you want, and adding complex features yourself requires strong Excel skills. (d) Large projects can become unwieldy in a single spreadsheet (too many rows, potential performance issues). Nonetheless, many of these issues only surface in very complex scenarios. For most users, the advantages of a free template outweigh these limitations. And if you hit the ceiling of what the free template can do, that’s a sign to either upgrade to a premium Excel template or consider dedicated software.
Q6: How do I print or present the project plan from Excel?
Excel allows you to print the project plan or save it as PDF for sharing. Before printing, you may want to hide the Gantt chart or certain columns to fit the task list on standard paper. Our free template includes a feature to toggle the Gantt chart view off, which makes printing a list of tasks and dates easier. Alternatively, you can adjust the print area in Excel to include the parts you want. If you need to include the Gantt chart in a presentation, a useful trick is to take a screenshot of the Gantt area and paste it into PowerPoint or Word. This provides a clean visual for a slide or document. Some premium templates come with nicely formatted print layouts and even one-click export to PDF. In any case, before presenting, double-check the data in your plan is up to date. Printing a timeline that isn’t current can cause confusion.
Advanced Project Management Templates for Professionals
The free template will cover the basics for most small projects. However, as your projects grow or if you manage multiple projects simultaneously, you might need more advanced tools. Premium Excel templates can offer you a more sophisticated solution without having to invest in enterprise software. Here are a few premium Excel project management templates that can take your planning to the next level:
- Simple Project Plan for Managing a Single Project: If you’re managing a single project, our Simple Project Plan Template is ideal. It covers the essentials for small projects, allowing you to track tasks, deadlines, and responsibilities in a structured format.
- Simple Multiple Project Tracking Template (Excel): If you need to track several projects in parallel, this template is ideal. It provides a consolidated view of multiple project schedules in one workbook, so you can monitor all project timelines and statuses in one place. It’s perfect for a business owner or PMO overseeing numerous small projects.
- Project Planning Excel Templates (Bundle): This is a bundle of project planning templates, including both simple and advanced versions. You get multiple template designs – for instance, an agile project plan template for iterative projects, a classic single-project Gantt chart template, and more. The advanced templates in this bundle include dynamic dashboards, powerful Gantt charts with numerous tools to drill down into any level of the project, and the ability to manage either single or multiple projects in one file. It’s a great value pack for a project manager looking for flexibility.
- Ultimate Excel Project Management Template (Standard Version): This is an all-in-one project management solution built in Excel. It’s called “Ultimate” for a reason – it can handle project planning, task tracking, resource management, and even budgeting and invoicing. The standard version comes with multiple dashboards (Executive overview, Project status, Resource utilization, etc.) and a robust Gantt chart that can drill down into task details. It’s designed with professional reporting in mind, so you can easily communicate project performance to stakeholders.
- Ultimate Excel Project Management Template (Advanced Version): For those managing large-scale projects or portfolios, the advanced version of the Ultimate template offers even more. It includes all features of the standard version, plus additional analytical tools and enhanced automation. This might include features like risk logs, issue trackers, change request management, and advanced resource allocation across projects. It’s suited for power users who want to run their entire project management process from Excel with minimal manual effort.
Each of these premium templates comes with detailed instructions and support. They are professionally designed to maximize ease-of-use and minimize the chance of errors. When using spreadsheets for project management, errors can creep in if you’re not careful, but these templates have built-in checks and structured inputs to help prevent that. (For example, the Ultimate template uses form-controlled dropdowns and formula protections to maintain data integrity.)
When to consider upgrading to a premium template? If you find yourself managing projects regularly and spending a lot of time tweaking the free template for various needs, a premium template can save you time. They are especially useful if you need to produce management reports or dashboards frequently – instead of manually creating charts or pivot tables, the template’s pre-built visuals do it for you. Moreover, premium templates often come with lifetime access and updates, so it’s a one-time investment for ongoing productivity.
Feel free to explore the links above for screenshots and feature lists of each product. Many users start with the free template and gradually move to these advanced templates as their confidence in Excel project management grows.
Final Thoughts
A well-structured project plan is the cornerstone of successful project execution. For many project managers and business owners, Excel remains the go-to tool due to its flexibility, accessibility, and ease of use. Our free GPT Project Plan Template for Excel provides a ready-made framework that saves time, ensures consistency, and boosts efficiency. Whether you’re planning a small campaign or managing a complex project, this template offers everything you need to visualize your timeline, track progress, and coordinate tasks effectively.
Remember, effective project management is an ongoing process. As your project evolves, so should your plan—updating regularly and communicating changes with your team is key. Use our free template as your starting point, and if you ever need more advanced capabilities, explore our premium offerings. These premium solutions are designed for power users who require deeper automation, advanced dashboards, and multi-project management capabilities.
Ready to elevate your project planning?
- Download the free Excel project plan template now: Download Here
- Explore our premium templates:
• Simple Multiple Project Tracking Template
• Project Planning Excel Templates Bundle
• Ultimate Excel Project Management Template (Standard)
• Ultimate Excel Project Management Template (Advanced)
Don’t forget to visit Analysistabs.org for more free and premium Excel templates and project management resources. Your journey to efficient project planning starts here!
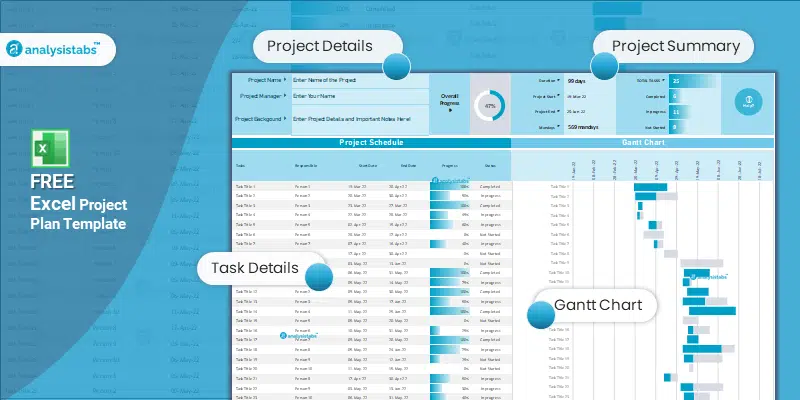





How do you add task? the sheet is password-protected. Thanks!
Hi Carlos,
I will provide the updated template ASAP.
Thanks-PNRao!
The sheet is still password-protected. Pls assist. Tq
How to set working days (Mon-Friday) inside the plan?
Very useful one for us and the sheet got protected by password,
can you please share password with us to enable that.
Outstanding Template!!!. Just need the sheet password
PNRao – would you mind providing the password to remove the protection on the sheet. I absolutely love this template and would like to slightly customize this to be able to use it in my business setting.
thank you!
Hi Mike and Corey,
Thanks for your interest, I am working on the new template and can able to make it available in couple of days.
Thanks-PNRao!
love the template, please post the password to make the template usable, thank you.
Hi Ric,
Thanks for your comments!
We are working updating all our templates and will be available in couple of weeks.
Thanks-PNRao!
What is the password sir. I can’t add new columns to this without password
Amazing template but I am not able to use it without the password and also I wish there was a way to view the Calendar Week Numbers in the template.
Could you please share the password and give some insight on how to add Calendar Week Numbers? thanks
Kamran
Please provide the password
Excellent show! Please share the password of macro as need to modify the structure.
Hi All,
Thanks for your feedback, I can’t share the password due to some reasons. However, you can select entire sheet and copy into a different worksheet and modify as per your requirement. I will work on the updated version and make it available for download ASAP.
Thanks-PNRao!
A+ Great Template but I’m unable to use it without the password. Please help!
Thanks for the template! Here is a Project Plan Template I created: http://www.hitdocs.com/project-plan-template-xlsx/
Password please!!
Very nice template, but useless without a password!!!!
I understand Martin! I am working on something more useful.
I am sure, new things will exceed your requirements.
Please bare few more weeks!
Thanks-PNRao!
Hi this is a very nice template but cannot use if it is password protected
Very nice template, please provide password!!
Is there a way I can expand the columns? my screen is a odd shape. Please provide password via email.
Thank you for the template, I believe this will take care of the small scope projects I need to manage. Please reply with password as I need to adjust column and row widths and some otherwise basic customizations.
This is a very nice template; however, I may need to add more subtasks or tasks; could I get the password to modify the sheet? Or how can I add these rows? Thanks!
Great and helpful tool but I need to increase the data column width and can’t. Do you have the password so I can unprotect the sheet?
Thank you
Great project plan but unable to amend the width of the columns, please can you provide alternative link or passowrd.
Thanks
R
What is the password? I need to add tasks.
All,
To use this without password protection on the sheet just follow the below:
Create a new, blank worksheet. This can be in the current workbook or in a new workbook.
Display the original worksheet that is protected. The first cell in the worksheet (A1) should be selected.
Press Shift+Ctrl+End. Excel should select all the used cells in the worksheet. (If it doesn’t, hold down the Shift key and press the arrow keys until you have selected all the worksheet cells.)
Press Ctrl+C. This copies the selected cells to the Clipboard.
Display the new, blank worksheet you created in step 1. Cell A1 should be selected.
Press Ctrl+V. Excel pastes the contents of the Clipboard to the new worksheet.
Great workbook. Need the password and if there is an updated version. By the way, I’ve got more than 4 main tasks.. how to I add more tasks & its sub-task?
Hi ABM,
Copy and Paste only works so much. There are macros errors popping up when I click on the Gantt Chart.
Can anybody help me on the password and how to add in new tasks that’ll also include the Gantt Chart.
Hey there.
Rally nice tool…but without the pass it’s totally useless.
PNRao – can you send us a password, so we can use and comment on the tool.
Thank u!
P.
Please copy the worksheet into new worksheet. And modify accordingly.
We are working on the updated version, and can post it ASAP.
Thanks-PNRao!
Was there an answer to the question to be able to set workdays on the sheet instead of including weekends (sat/sun) which are not work days?
Copy and paste onto a new workbook.
Hi Sherisse,
You can copy the sheet into different workbook and change the formula or Add another column. You can use =NETWORKDAYS() formula to achieve your requirement.
Thanks-PNRao!
Can we have the password to access the VBA code for this Template
Could you please provide the password, or the link to the unprotected spreadsheet? Users have been asking for over a year now and although you keep saying you will provide the unprotected version, you still have not. Could you please let us know when we should expect the unprotected version?
Dear Users,
Sorry for keep on postponing few tasks.
Just to inform you, the worksheets are not protected with any password, you can go to Review tab in the menu and click on Unprotect command to unprotect the sheet / or move the worksheet into new workbook.
And regarding VBA password, I can not provide the password right now as I need to change the code as understandable by optimizing and adding the meaningful comments.
I do not have enough bandwidth to work on many thing simultaneously as I am seriously working on our Add-in along with my job.
For your information, I am finally decided to resign my present job and work on this blog as a full time consultant. I will be definitely available for your service in couple of weeks (still negotiations are going on for my notice period (currently 2 months)
I will update you guys again in couple of weeks.
Hope you understand my present situation! I will provide the better service from another couple of weeks to win your hearts.
Kind regards
PNRao!
Hi,
even to unprotect the sheet from review tab it require password.
so please share the password as this excel is of no use without the password.
Just rename the scroll bar below Gantt Chart button to ‘Scroll Bar 32’ to avoid macro error after you copy the worksheet to a new workbook
Hi Seriously your works are great the is visible in the sheet, can you help me in getting something like a time sheet. I want the below data
1. Auto capture of login time and logout time (when i put my pc in shutdown or hibernate the time should capture as logout time).
2. I have to work on various project so should show the current status, something like a milestone and when is the next activity falls. That to minimum of active 2-25 projects.
3. When i lock the PC it should ask me to input the reason for locking for PC, something like break/queries/or you fill as much as options you want.
4. when the sheet is in-active that is when i am changed to some other apps, this should keep working in background or taskbar.
5. Login time the time i open the sheet, considering that i will put this sheet in start menu.
6. So user friendly, share your mail ID, the mail id provided is fake one. as i don’t want to if this is been effective then this can become a so vital tool in a organisation and you can sell it anywhere.
if you have any concern, please take your time and consult some of the pro or mentor you know then provide your feedback or comments. thank you for your time.
I will check this form by next week.
Seriously it is so cool, so great of you.
Hi Han,
Thanks for nice feedback.
We are going to launch the Premium Project Management Templates& Tools in next 2-3 weeks, which covers all the things to manage the projects more effectively.
And regarding the activity capturing (log-in/logout,etc..), We have to add additional functionality to full fill your needs.
I suggest you to try our premium tools (which will be available in 2-3 weeks) and we can customize the any tool to meet your needs.
Please wait 2-3 weeks, we are seriously working on it and will be releasing to help global project mangers.
Thanks-PNRao!
We do agree that formulas are your proprietary content. but even the heading cannot be changed and also your shud allow the users to chose the color and also need a legend, wen we cut and take itto the next sheet we can add headings etc.but the charts are of no use. do u think we can hv password . Everybody needs pwd.
but u can allow few columns to be editable, i guess
Hi PNRao!
Great job, neat and quit simple to use…
Can you please explain how does the scroll bar works? scrolling to the right while column headers are frozen? I’m assuming there is a macro or vb behind it, do you mind sharing it so i can learn how it was done?
Kind regards
Avi
Hi Avi,
Thanks for the feedback! I have used Offset and Scroll bar target range to scroll the data in cells.
And sure, I will be posting detailed examples in next couple of weeks.
Thanks-PNRao!
hi this is praveen..looking for preimum is it launched…waiting for the premium templates…i will be thankful to you if you update the response to me …bye
Very nice template tool, but useless if you don’t have the password,
Hi All,
Thanks-PNRao!
When you need to add days to gantt and need to update the macro for the gantt button still asking for password please provide password and completely remove protection that way we can access the vb code.
thank you
Gokcin
Hi,
Please provide the password to amend the macro. Only then it will be of use to us.
Thank you for this great template. Can you please let me know how I can see more dates in the Gnatt Chart that goes maybe further out 6mths to a year.
You can use the Scroll bar to scroll left or right side.
Go for the Premium Templates to get more Advanced Options.
https://analysistabs.org/
Thanks!
Very useful templates. It is the best project plan template Excel format. I like the Gantt chart and Task grid option very much.
Hi,
I downloaded the excel you have here (https://analysistabs.com/wp-content/uploads/2014/01/ANALYSISTABS-Project-Plan-Excel-Template-2003.xls) and it goes back to 2003. Do you have an updated version by any chance?
Thank you!
Awesome. Very helpful.
Thank you.
How do I remove tasks at the bottom without messing up with formula for the percent complete ribbon? Thanks!
Hi ,
I’m planning to create a project plan and tracker, could you share the sample template.
Regards
Hi can you share the password or new template
Password Please
⭐ Absolutely amazing! These free Excel project plan templates have made project tracking so much easier. The automated Gantt chart is a game-changer!
Hi Greg. Thank you for your kind words! We’re thrilled to hear that the templates have made project tracking easier for you. Stay tuned for more useful resources! 😊